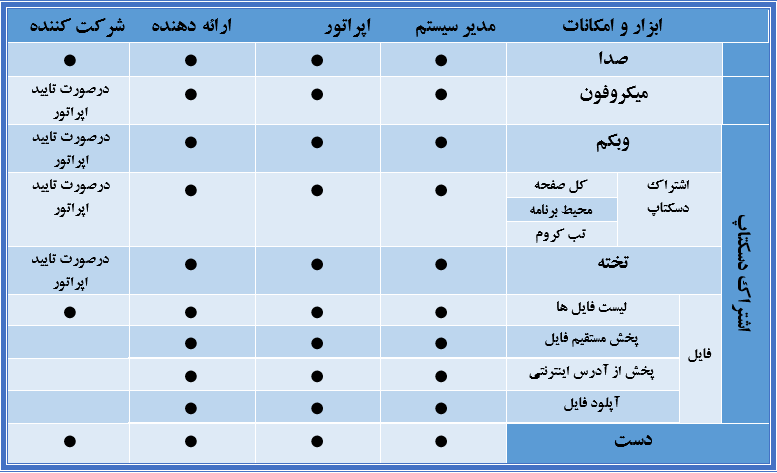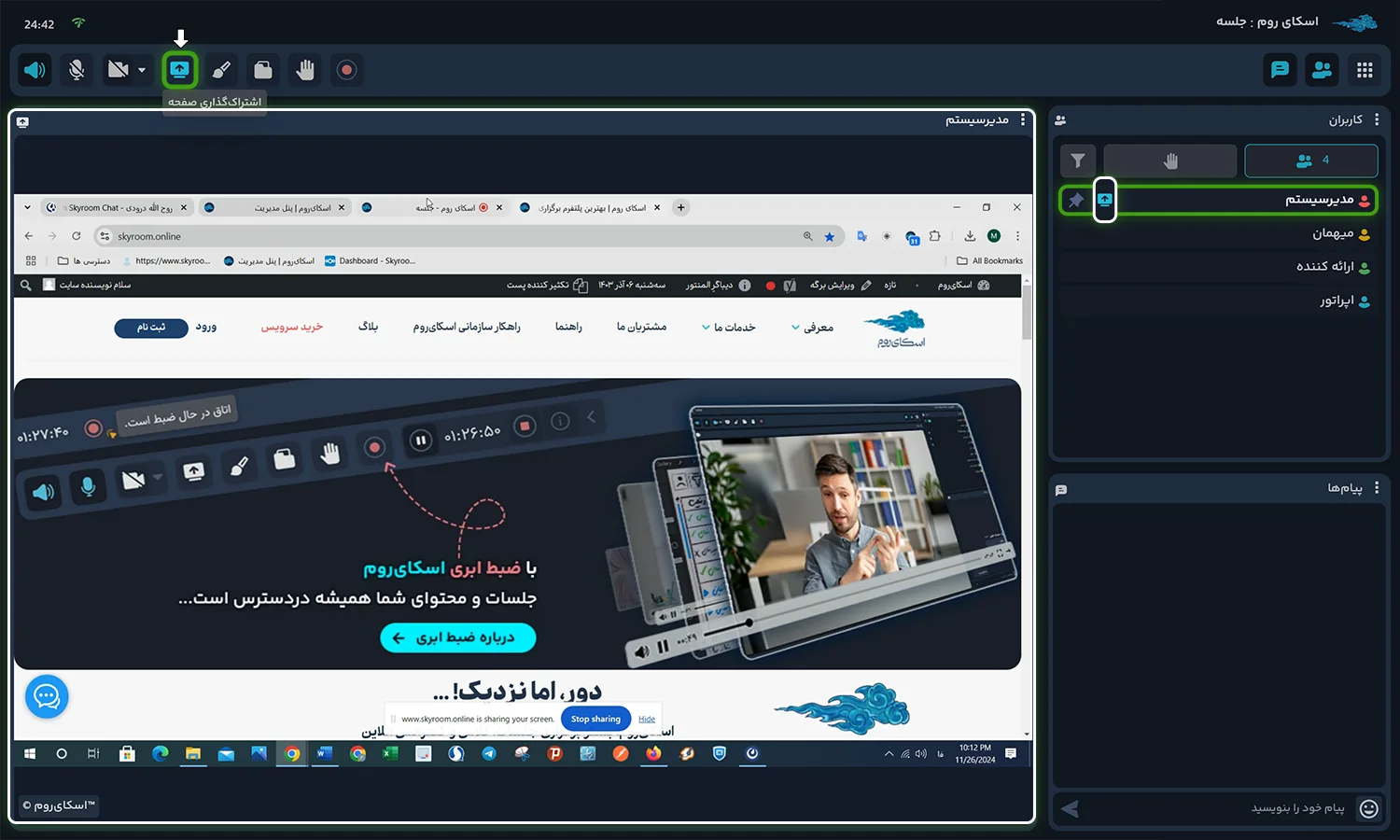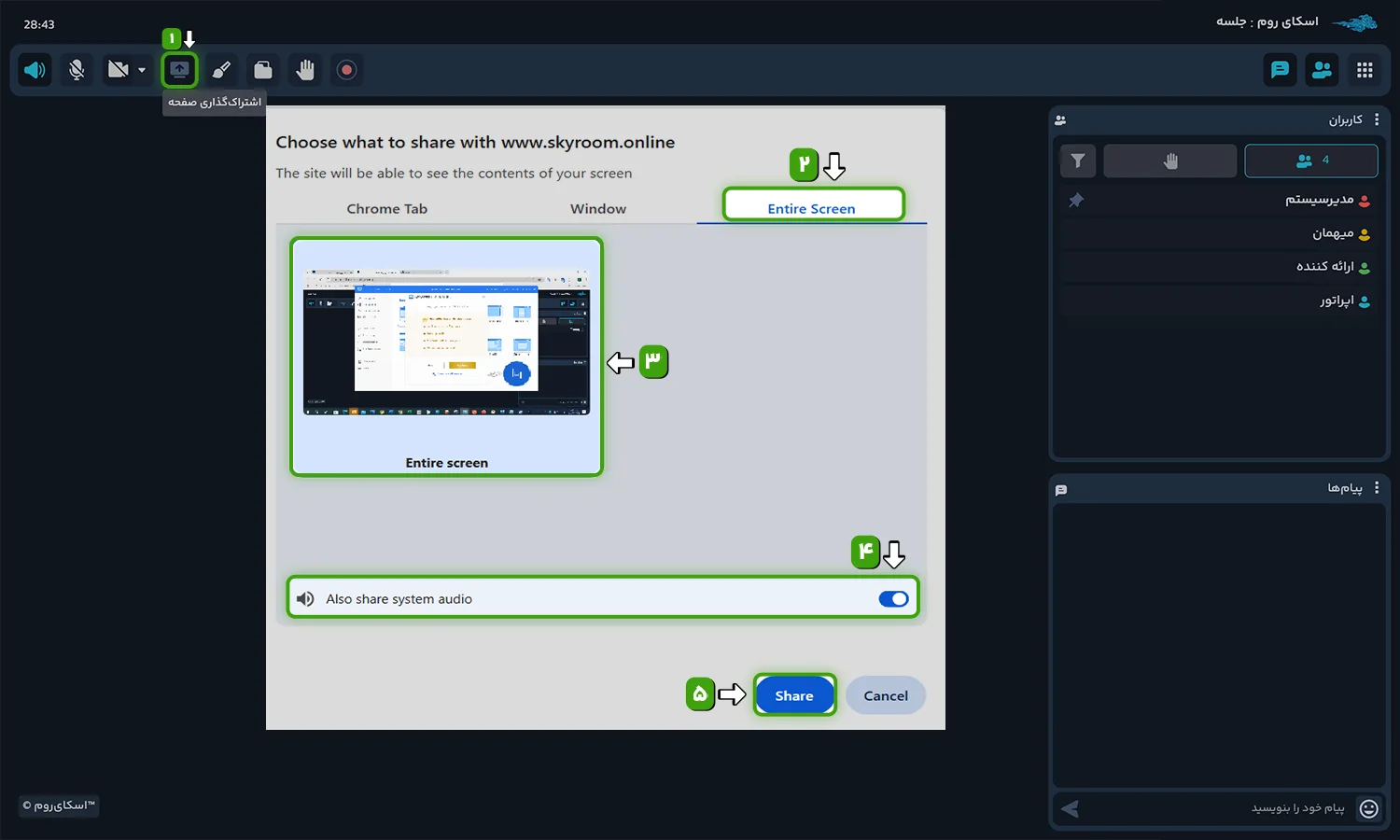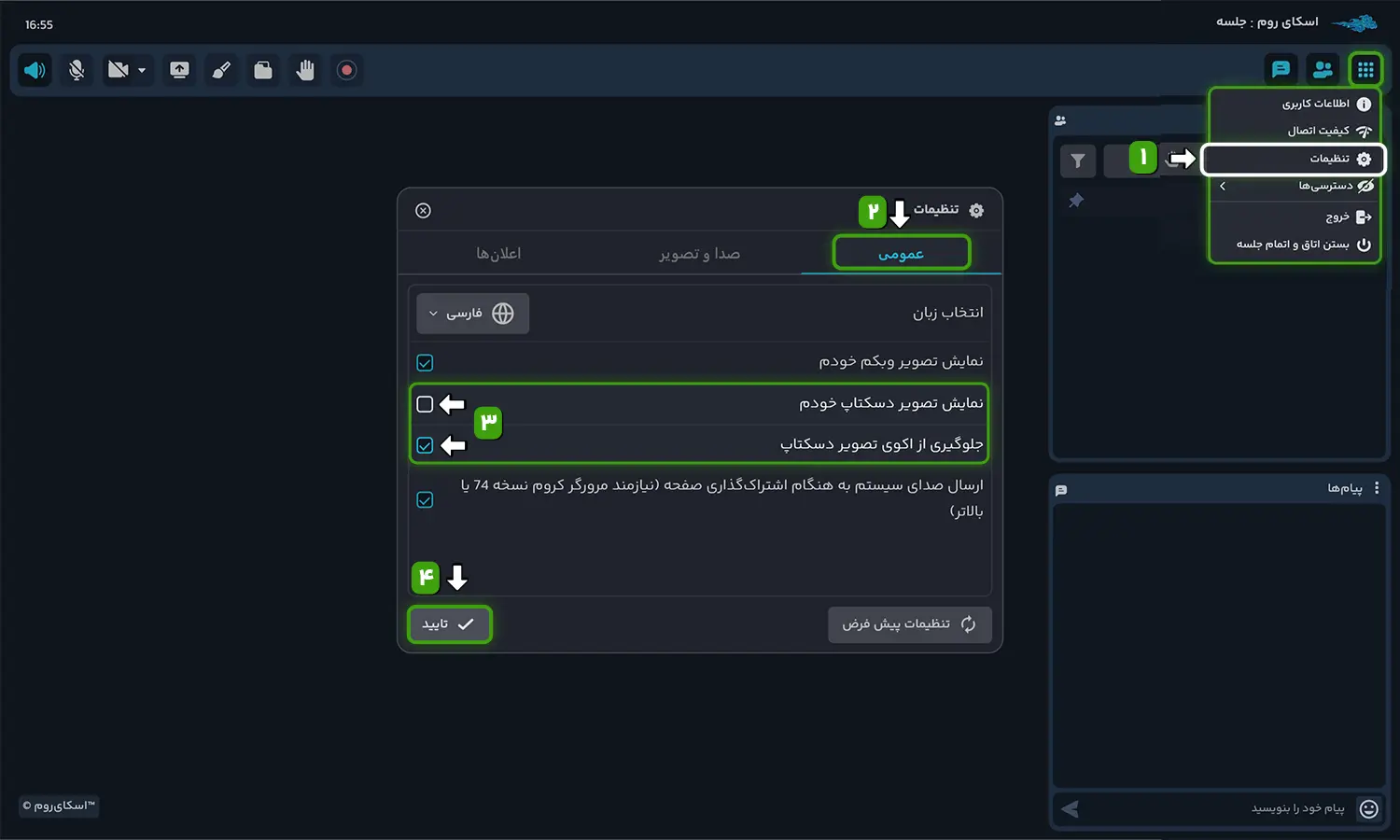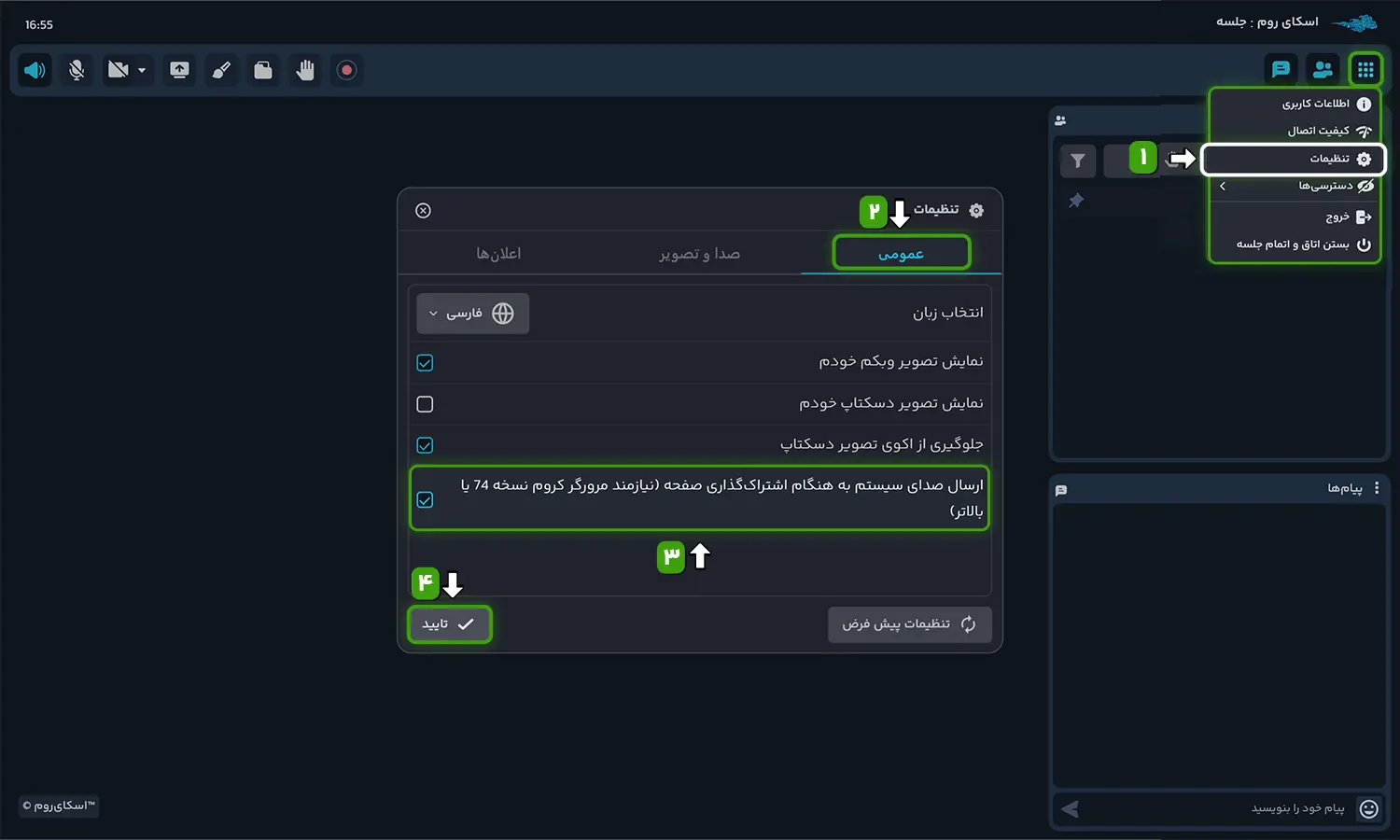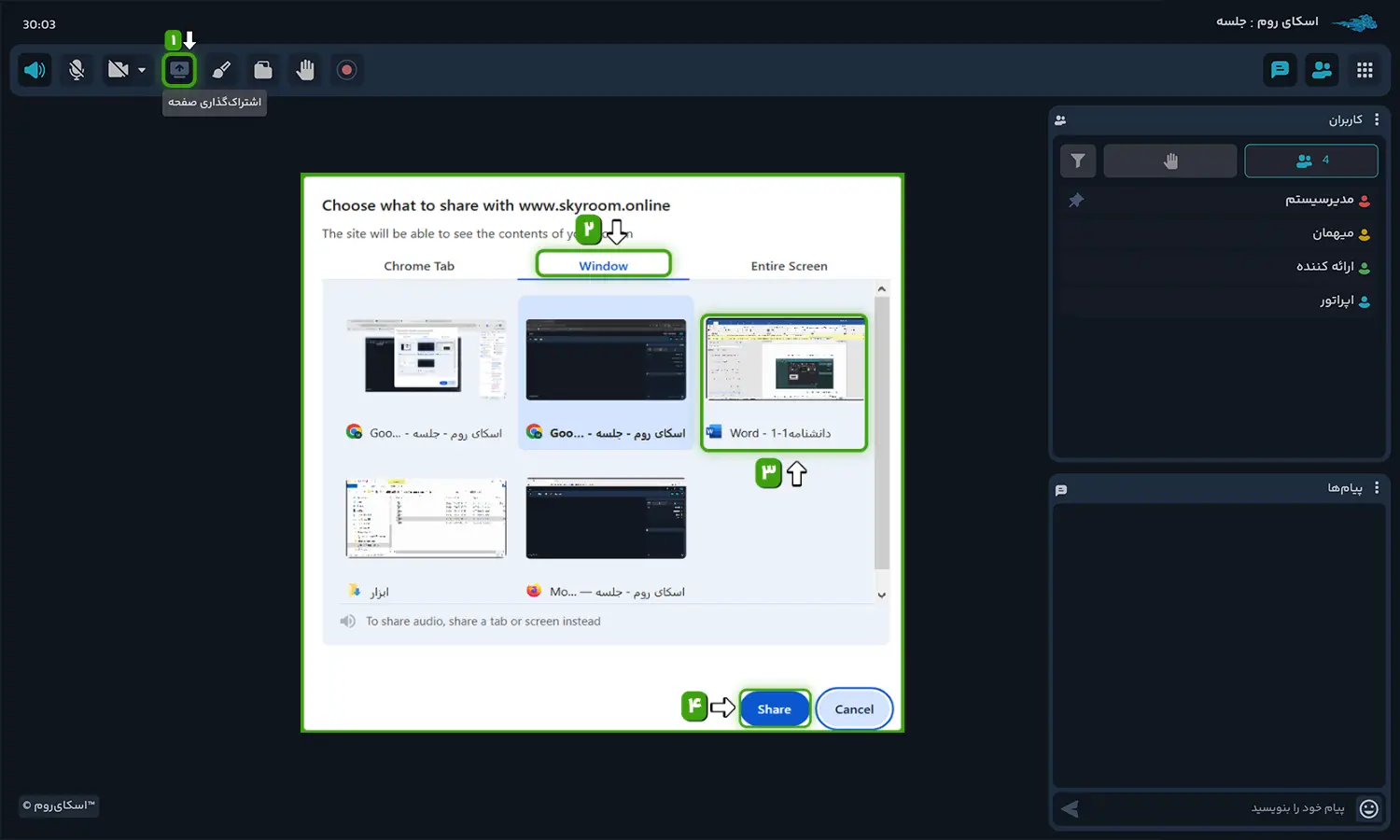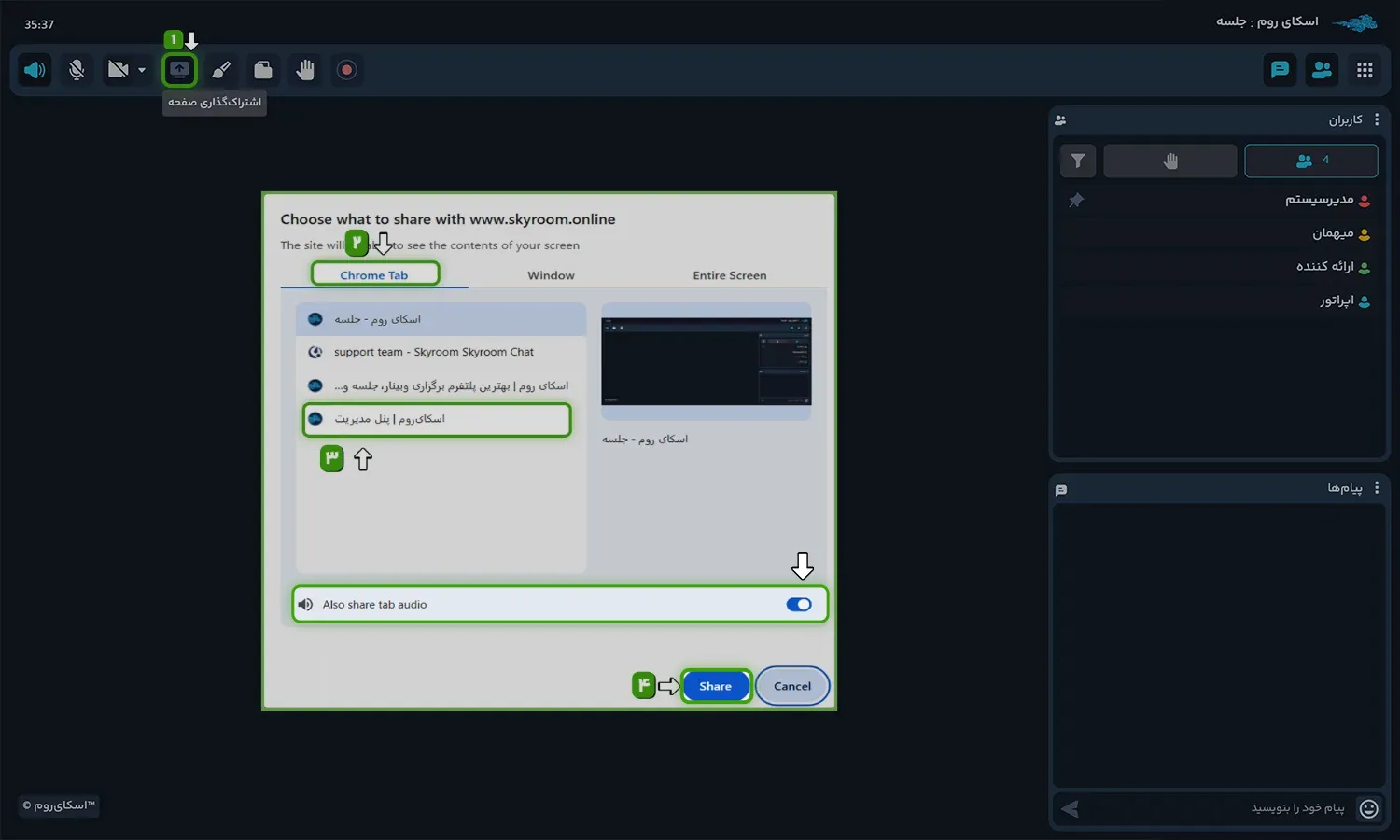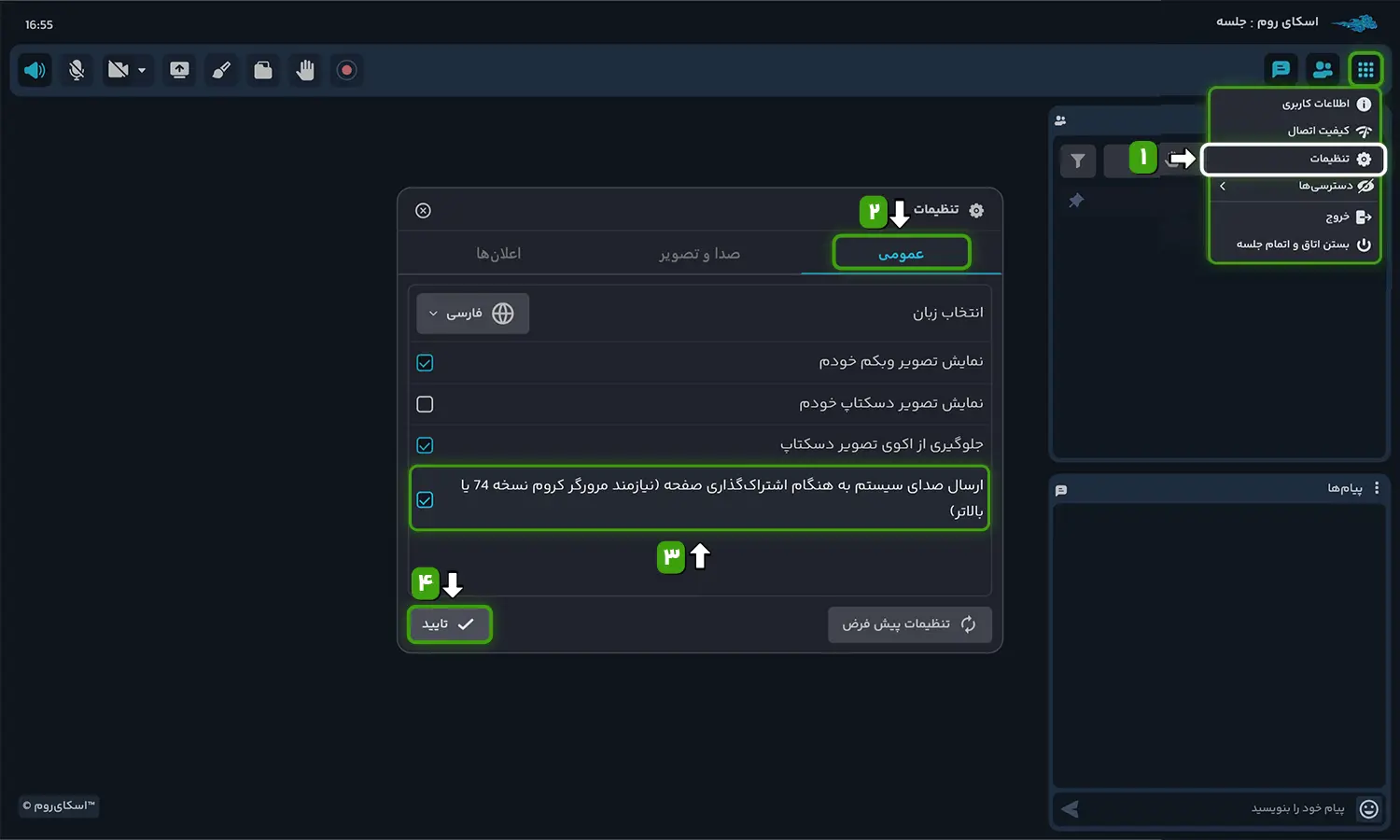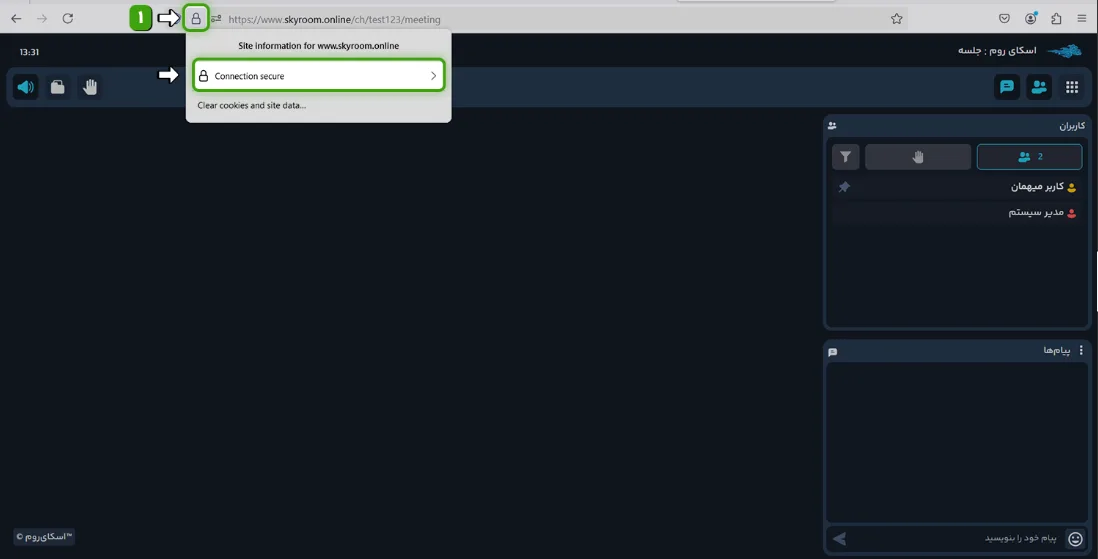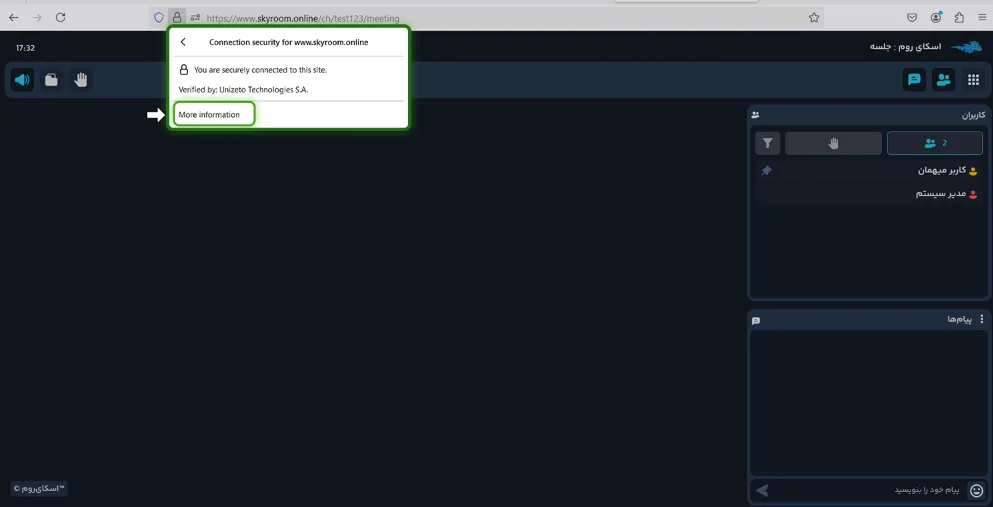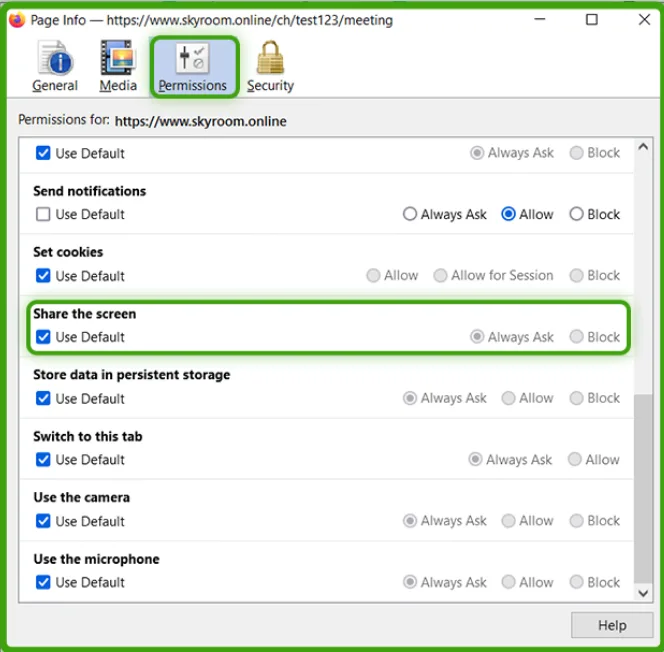سلام دوست عزیز
در صورت داشتن سرویس فعال برای دریافت پشتیبانی آنلاین ایمیل خود را در کادر زیر وارد نمایید.
اگر می خواهید نحوه ی شرکت در رویداد یا برگزاری رویداد را بدانید از صفحات راهنما استفاده کنید.
همچنین می توانید پاسخ سوالات خود در زمینه خرید را از مرکز تماس ما به شماره 02157605500 دریافت نمایید.

اشتراک دسکتاپ
راهنمای ویدئویی
راهنمای نوشتاری
نوار ابزار
معرفی
در نوار ابزار، امکانات و ابزارهای مختلفی برای ارائه محتوا در اختیار شما قرار گرفته است. ازجمله این ابزارها میتوان به میکروفون، وبکم، اشتراک دسکتاپ، تخته، اشتراک فایل، بالابردن دست، ضبط و همچنین امکان فعال یا غیرفعالسازی صدا اشاره کرد که با توجه به نقش شما در رویداد به همه یا بخشی از آنها دسترسی خواهید داشت.
ابزارها و امکانات در یک نگاه
اشتراک دسکتاپ
جهت نمایش صفحه کامپیوتر خود به سایر کاربران، میتوانید با کلیک روی آیکون “اشتراک دسکتاپ” اشتراک دسکتاپ را فعال کنید. آیکون اشتراک دسکتاپ در مقابل نام کاربر در پنجره کاربران، نشاندهنده فعال بودن اشتراک دسکتاپ آن کاربر است.
اشتراکگذاری صفحه با استفاده از مرورگرهای کروم، فایرفاکس، اپرا و بر روی سیستمعاملهای ویندوز، لینوکس و macOS امکانپذیر است. اندروید و iOS در حال حاضر از این امکان پشتیبانی نمیکنند.
توجه: دسترسی به اشتراک دسکتاپ، به طور پیشفرض تنها در اختیار مدیرسیستم، اپراتور و ارائهدهنده قرار گرفته است. در صورت تاییدمدیرسیستم یا اپراتور، دسترسی به اشتراک دسکتاپ برای کاربر عادی یا میهمان نیز فعال میشود.
(برای آشنایی بیشتر با انواع نقش در رویداد میتوانید نقش های کاربران و اعطای دسترسی را ببینید.)
پس از کلیک روی آیکون اشتراک دسکتاپ، پنجره ای با سه سربرگ برای شما نمایش داده خواهد شد که امکان اشتراکگذاری تمام صفحه، محیط یک برنامه یا یک تب مرورگر کروم را در اختیار شما قرار میدهد.
اشتراکگذاری تمام صفحه (Entire Screen)
با انتخاب تنها گزینه موجود در سربرگ اول تمام دسکتاپ شما به اشتراک گذاشته میشود و سایر کاربران شاهد تمامی فعالیتهای شما در رایانهتان خواهند بود.
درصورت استفاده از مدل اشتراک تمام صفحه، هنگام بازگشت به محیط برنامه ممکن است حالت تصویر در تصویر یا اکو رخ دهد. این حالت مشکلی در ارائه ما ایجاد نمیکند و با بازگشت به محیط ارائه محتوا این حالت برای کاربران رفع خواهد شد. با این حال میتوانید از منوی برنامه> تنظیمات> عمومی گزینه جلوگیری از اکوی تصویر دسکتاپ را فعال کنید. همچنین گزینه نمایش دسکتاپ خودم تیک نداشته باشد.
توجه داشته باشید که امکان اشتراکگذاری تصویر گوشی موبایل یا تبلت در این ابزار وجود ندارد. همچنین برای اشتراکگذاری فایلهای پاورپوینتِ دارای افکت یا موشن، در حالت نمایش اسلاید یا تمام صفحه باید از حالت اشتراکگذاری تمام صفحه استفاده کنید.
برای اشتراکگذاری صدای پخش شده در دسکتاپ شما به همراه تصویر دسکتاپ باید از منوی برنامه > تنظیمات > عمومی گزینه ارسال صدای سیستم به هنگام اشتراک دسکتاپ را فعال نمایید. با فعالسازی این گزینه، در پایین پنجره اشتراک دسکتاپ گزینه also share system audio اضافه خواهد شد که باید تیک این گزینه را نیز فعال بفرمایید.
برای آغاز اشتراکگذاری باید روی دکمه “Share” کلیک کنید.
اشتراکگذاری محیط یک برنامه (Window)
در سربرگ دوم لیست برنامههای فعال شما نمایش داده میشود. دقت داشته باشید برنامههایی که در حالت Minimize باشند در این لیست نمایش داده نمی شوند.
با انتخاب هر یک از برنامههای نمایش داده شده در این لیست، تنها تصویر همان برنامه برای کاربران به اشتراک گذاشته میشود و کاربران نمیتوانند سایر فعالیتهای شما را در محیط ویندوز ببینند. به عنوان مثال اگر تنها یک صفحه PDF را از این طرق به اشتراک بگذارید، کاربران تنها تصویر همان پنجره را مشاهده خواهند کرد در حالی که شما می توانید در محیط ویندوز خود با سایر برنامه ها کار کنید.
پس از انتخاب پنجره مورد نظر خود روی دکمه “Share” کلیک کنید تا اشتراکگذاری تصویر آغاز شود.
اشتراکگذاری تب مرورگر کروم (Chrome Tab)
در سربرگ Chrome Tab لیست تبهای فعال مرورگر گوگل کروم شما نمایش داده میشود و با انتخاب هرکدام میتوانید تصویر آن تب را به اشتراک بگذارید. پس از انتخاب تب مورد نظر خود روی دکمه “Share” کلیک کنید تا اشتراکگذاری تصویر آغاز شود. چنانچه تمایل دارین صدای تب مرورگر را نیز کاربران داشته باشند. باید از منوی برنامه > تنظیمات > عمومی گزینه ارسال صدای سیستم به هنگام اشتراک دسکتاپ را فعال نمایید. با فعالسازی این گزینه، در پایین پنجره اشتراک دسکتاپ گزینه also share tab audio اضافه خواهد شد که باید تیک این گزینه را نیز فعال بفرمایید.
برای متوقف کردن ابزار اشتراک دسکتاپ کافیست دوباره روی آیکون ابزار اشتراک دسکتاپ در نوار ابزار کلیک کنید.
مقالات مرتبط
سوالات و مشکلات مربوط به اشتراک دسکتاپ
+قصد دارم یکی از تب های مرورگر را با صدا برای کاربرانم به اشتراک بگذارم
چنانچه تمایل دارین صدای تب مرورگر را نیز کاربران داشته باشند. باید از منوی برنامه > تنظیمات > عمومی گزینه ارسال صدای سیستم به هنگام اشتراک دسکتاپ را فعال نمایید. زمانی که اشتراک دسکتاپ را فعال میکنید.در سربرگ chrome tab لیست تبهای فعال مرورگر گوگل کروم شما نمایش داده میشود و با انتخاب هرکدام میتوانید تصویر آن تب را به اشتراک بگذارید. ، در پایین پنجره اشتراک دسکتاپ گزینه also share tab audio را نیز فعال بفرمایید و درنهایت گزینه share را بزنید.
+قصد دارم یکی از پنجره هایی که روی سیستم باز هست را نمایش بدهم.چطور میتوانم این کار را انجام بدهم
روی آیکون اشتراک دسکتاپ در نوار ابزار داخل اتاق کلیک کنید و در تب window پنجره مورد نظر را انتخاب نمایید با انتخاب هر یک از پنجره های نمایش داده شده در این لیست، تنها تصویر همان برنامه به اشتراک گذاشته می شود و کاربران نمی توانند سایر فعالیت های شما را در محیط سیستم عامل ببینند. به عنوان مثال اگر تنها یک صفحه pdf را از این طریق به اشتراک بگذارید.کاربران تنها تصویر همان پنجره را مشاهده خواهند کرد درحالی که شما میتوانید در رایانه خود با سایر برنامه ها کار کنید. پس از انتخاب پنجره مورد نظر روی دکمه share کلیک کنید که اشتراک گذاری آغاز شود. برنامه هایی که در حالت minimize باشند در این لیست نمایش داده نمی شود.
+قصد دارم افکت های فایل پاورپوینت را نیز داشته باشم
از نوار ابزار داخل کلاس -اشتراک دسکتاپ-حالت entire screen- صفحه مرکزی را انتخاب و درنهایت گزینه share وارد صفحه مورد نظر شده مشاهده خواهند کرد.
+آیکون اشتراک دسکتاپ را ندارم
مدیرسیستم، اپراتور و ارائه کننده داخل رویدا د این آیکون را مشاهده میکنند. ضمن اینکه در گوشی و تبلت امکان اشتراک گذاری صفحه وجود ندارد.
+ امکان اشتراک گذاری صفحه گوشی در لپتاپ به چه صورتی هست
طبق این راهنما این امکان را دارین
https://www.skyroom.online/textual-guide/mobile-screen-sharing/
+برای اشتراک دسکتاپ، گزینه share غیرفعال هست
زمانی که اشتراک دسکتاپ میدهید در حالتentire screen روی تصویری که در پنجره اشتراک نمایش داده میشود کلیک کنید که گزینه share فعال شود
+هنگام اشتراکگذاری دسکتاپ خطای “انتشار مدیا با خطا روبهرو شد” دریافت می کنم یا در حالت لود هست .
- فیلترشکن خاموش باشد- سرعت آپلود اینترنت شما پایین یا دارای نوسان است با اینترنت دیگری بررسی کنید
- وضعیت اتصال تون رو چک کنید. منوی داخل اتاق گزینه کیفیت اتصال را انتخاب کنید. توجه: برای دیدن وضعیت اتصال تون باید میکروفون یا وبکم و یا اشتراک دسکتاپ تون فعال باشد.
- کیفیت اتصال : بالای 4
- جیتر : زیر 30
- تاخیر: بین 10 تا 50
- پکت لاس : حداکثر 2 درصد
3. اگر از اینترنت سازمانی استفاده میکنید پورت های موردنیاز (فایروال) 10000-20000 از نوع udp/tcpکه مورد استفاده برنامه هستند را در تنظیمات فایروال خود باز بگذارید چنانچه به اینصورت امکانش را ندارین جهت درخواست رنج ای پی valid و پورت مجموعه اسکای روم، درخواست خود را به صورت کتبی و در نامه سر برگدار ممهور به مهر سازمان یا شرکت به همراه رنج آی پی های خود در قالب فایل PDF از داخل پنل کاربری >سربرگ پشتیبانی، از طریق تیکت به واحد پشتیبانی ارسال نمایید تا اقدام لازم صورت گیرد.با توجه به افزایش امنیت در ارائه سرویس ها و شناسایی و تایید IP های شما توسط تیم امنیت اسکای روم و ارائه خدمات پایدار به شما، ارائه نامه رسمی و درج لیست آی پی های شبکه تان در نامه ارسالی ضرورت دارد
+مشکل خروج و قطعی مدام از کلاس را دارم
- فیلترشکن خاموش باشد، سرعت آپلود اینترنت شما پایین یا دارای نوسان است با اینترنت دیگری بررسی کنید
- وضعیت اتصال تون رو چک کنید. منوی داخل اتاق گزینه وضعیت اتصال را انتخاب کنید.اطلاعات بیشتر رو باز کنید توجه: برای دیدن وضعیت اتصال تون باید میکروفون یا وبکم و یا اشتراک دسکتاپ تون فعال باشد.
- کیفیت اتصال : بالای4
- جیتر : زیر 30
- تاخیر: بین 10 تا 50
- پکت لاس : حداکثر 2 درصد
4. اگر از اینترنت سازمانی استفاده میکنید پورت های موردنیاز (فایروال) 10000-20000 از نوع udp/tcpکه مورد استفاده برنامه هستند را در تنظیمات فایروال خود باز بگذارید چنانچه به اینصورت امکانش را ندارین جهت درخواست رنج ای پی valid و پورت مجموعه اسکای روم، درخواست خود را به صورت کتبی و در نامه سر برگدار ممهور به مهر سازمان یا شرکت به همراه رنج آی پی های خود در قالب فایل PDF از داخل پنل کاربری >سربرگ پشتیبانی، از طریق تیکت به واحد پشتیبانی ارسال نمایید تا اقدام لازم صورت گیرد.با توجه به افزایش امنیت در ارائه سرویس ها و شناسایی و تایید IP های شما توسط تیم امنیت اسکای روم و ارائه خدمات پایدار به شما، ارائه نامه رسمی و درج لیست آی پی های شبکه تان در نامه ارسالی ضرورت دارد
5. درصورتی که از انتی ویروس کسپرسکیkaspersky استفاده میکنید این موارد را با همین فرمت یعنی قبل و بعد استار داشته باشد ،به بخش تراست (Trust)کسپرسکی اضافه کنید(در صورتی که دامنه دارین ، دامنه را نیز به بخش تراستTrust اضافه کنید)
*skyroom*
*filedn*
+هنگام استفاده از اشتراک دسکتاپ، اکوی تصویر دارم
در حالت entire screen این اتفاق رخ میدهد. در صورتی که صفحه اتاق را minimize نمایید، این مشکل برطرف خواهد شد و کاربران میتوانند صفحه دسکتاپ و تمام برنامههای آن را بدون اکو مشاهده کنند. همچنین میتوانید برای رفع این حالت از قسمت منوی اتاق روی تنظیمات کلیک کنید و در سربرگ عمومی گزینه جلوگیری از اکوی تصویر دسکتاپ را فعال کنید. و تیکت نمایش تصویر دسکتاپ خودم را بردارید.
+اجازه اشتراکگذاری دسکتاپ به مرورگر (فایرفاکس) داده نشده است
روی قفل کنار لینک کلاس کلیک کنید و “Connection secure” را انتخاب نمایید. سپس روی “more informations” کلیک نمایید. به سربرگ “permissions” رفته و “Share the Screen” را روی فعال نمایید
+ابزار اشتراک دسکتاپ در سیستم عامل مک سافاری غیرفعال است
از مرورگر کروم یا فایرفاکس استفاده نمایید. برای فعالسازی دسترسی به مرورگر کروم به مسیر زیر بروید:
System Preferences > Security & Privacy > Privacy > Screen Recording
و مرورگر کروم را اضافه نمایید. سپس مرورگر را ببندید و دوباره باز کنید. اگر این گزینه وجود نداشت، شما به طور پیشفرض امکان اشتراک دسکتاپ را خواهید داشت.