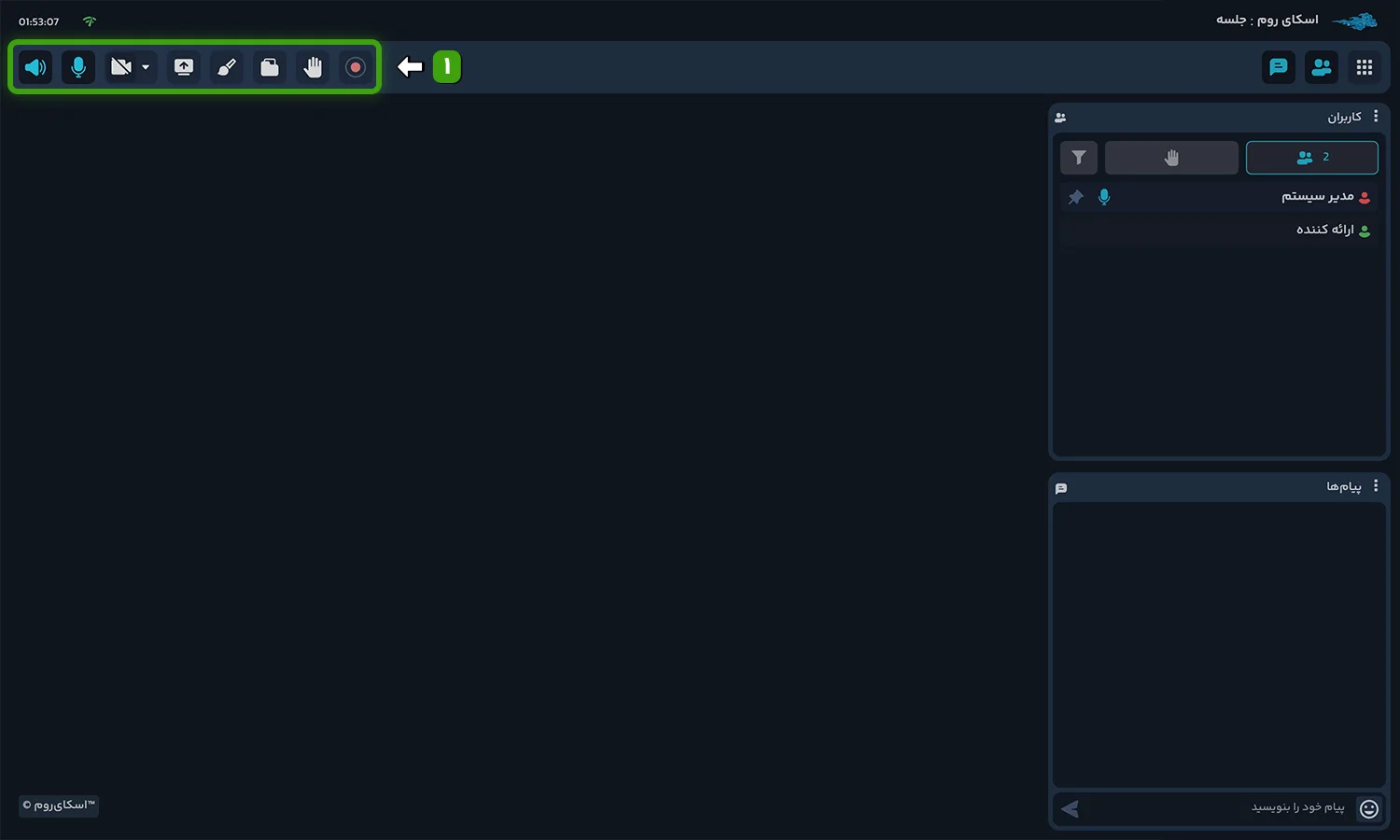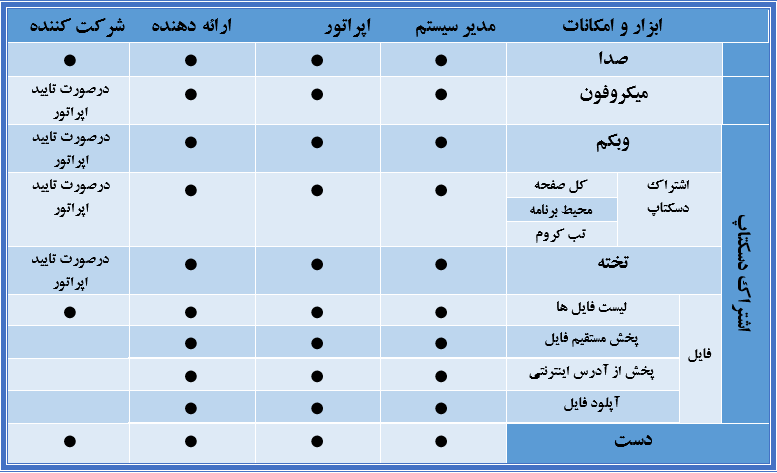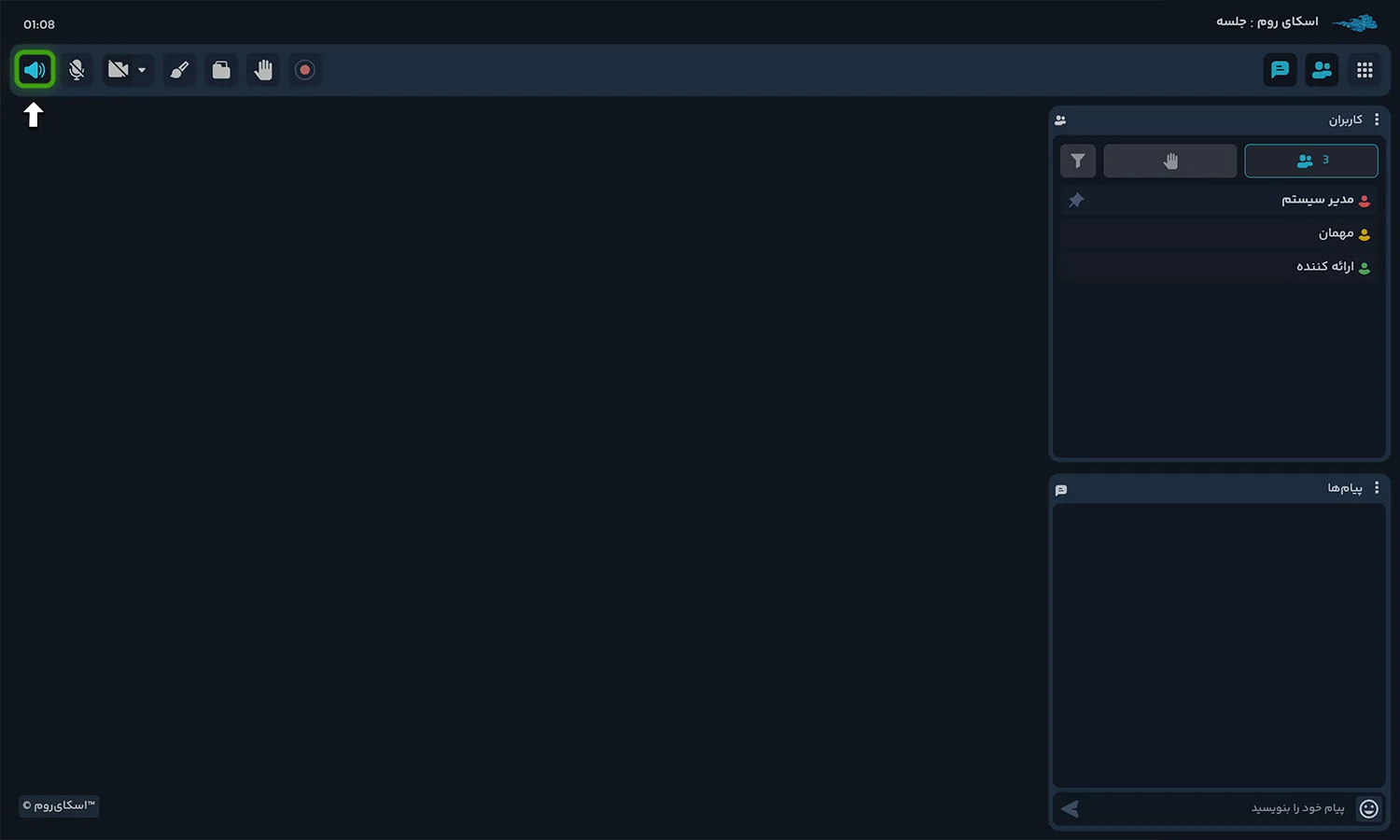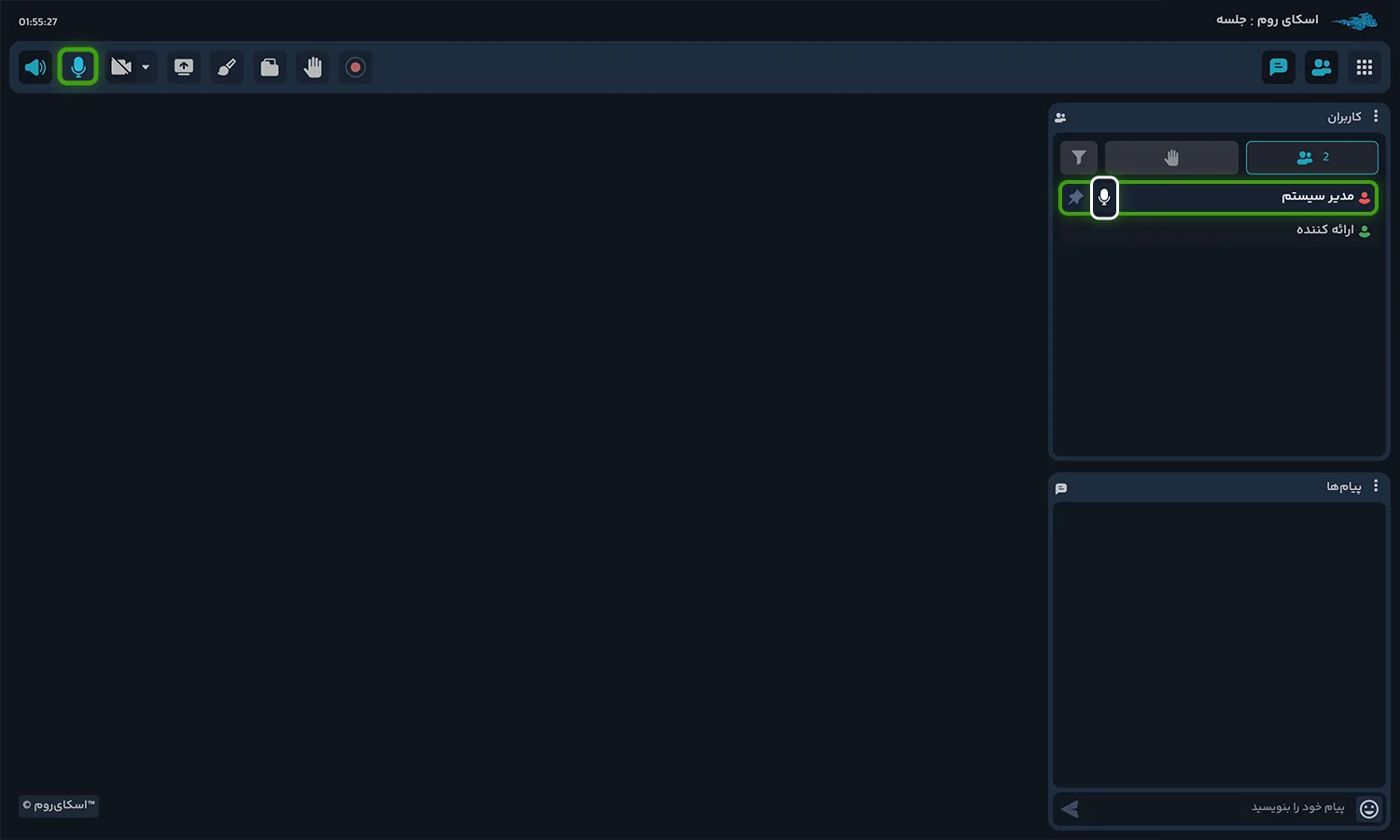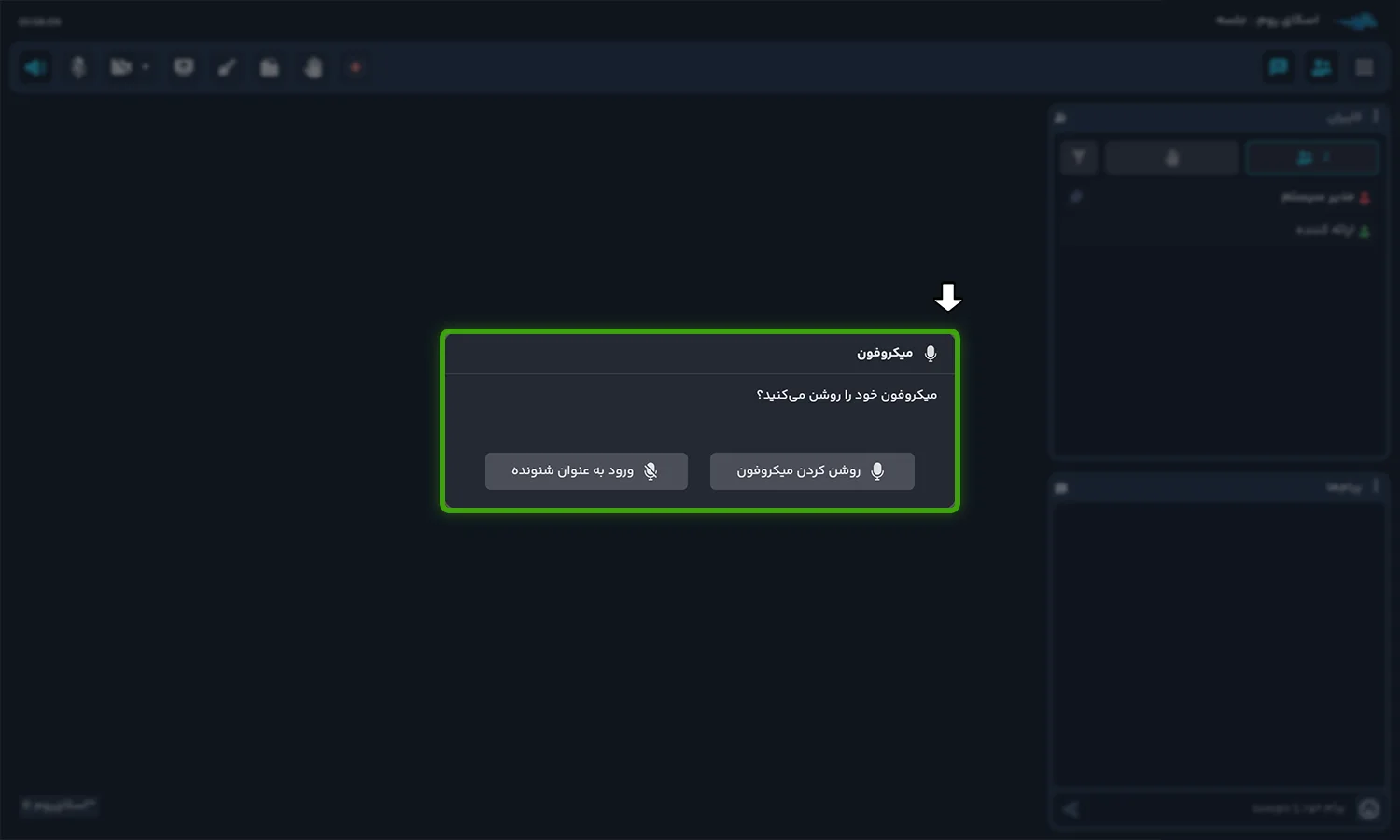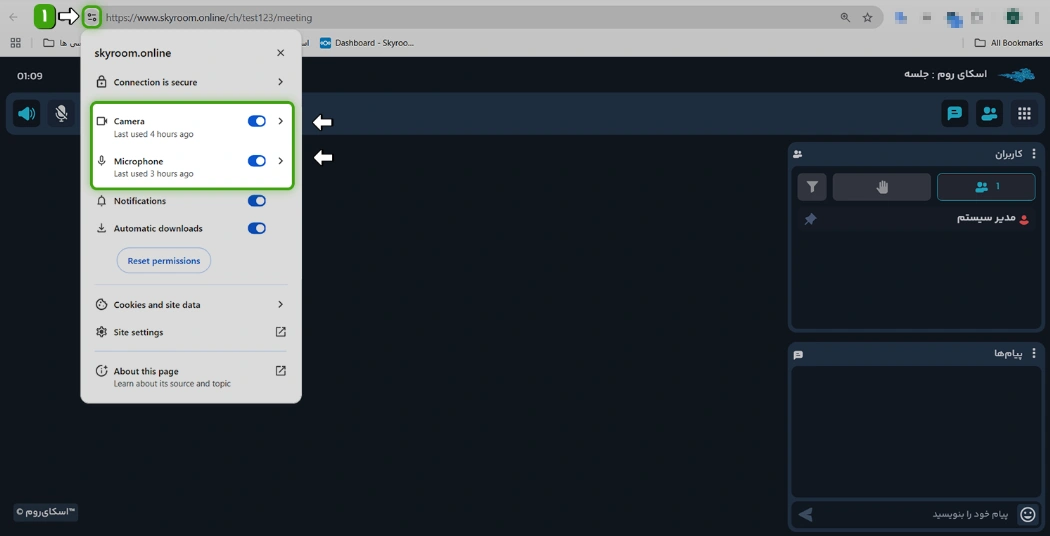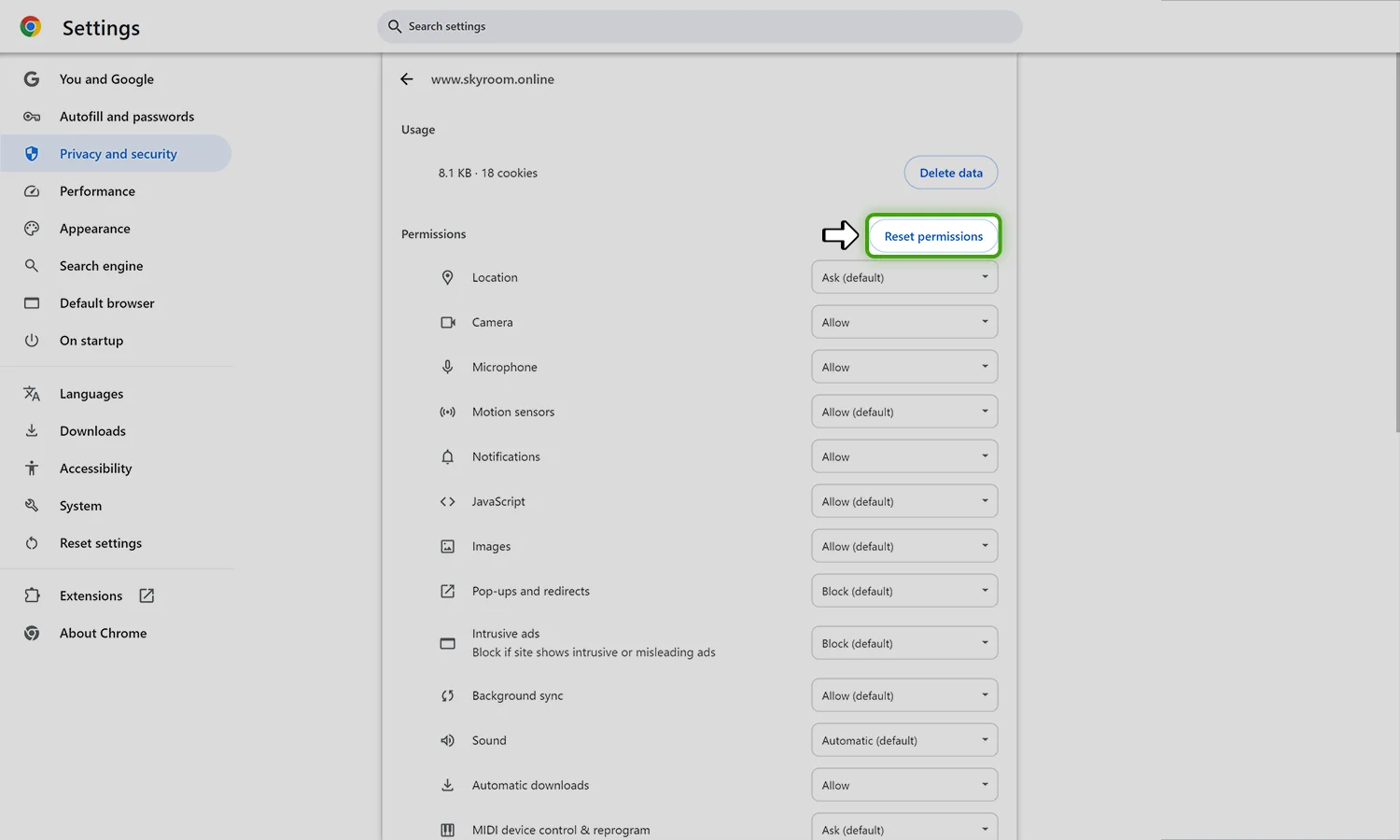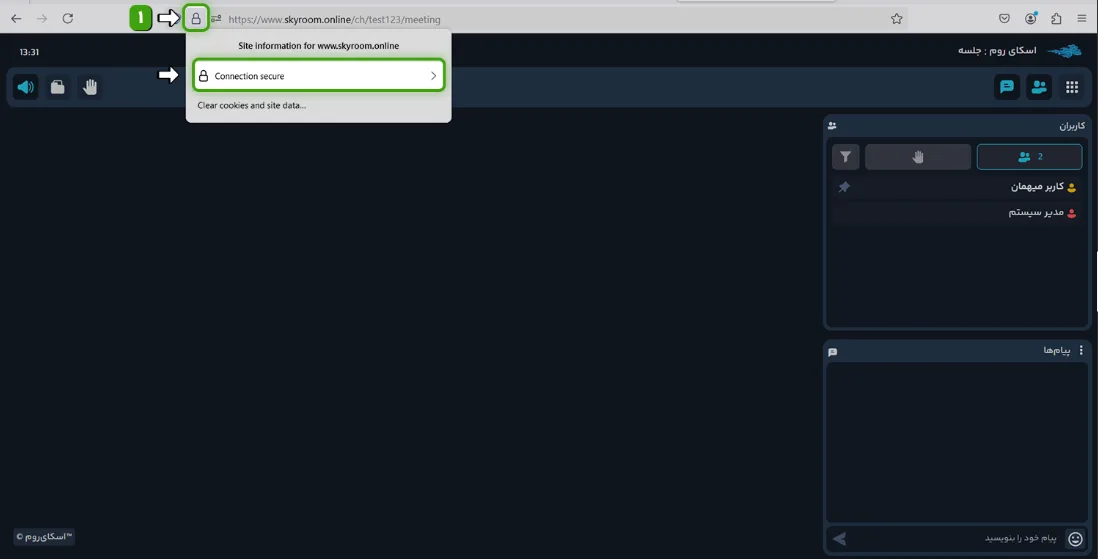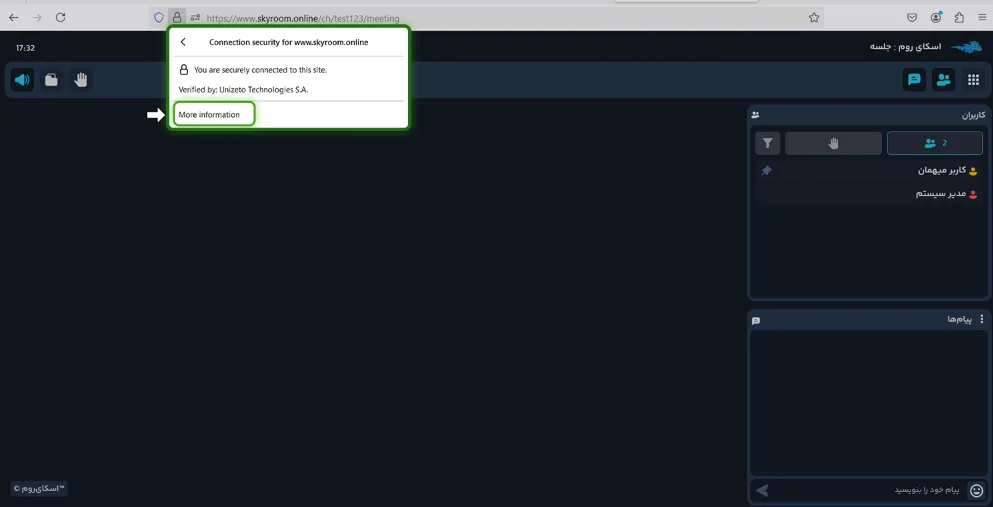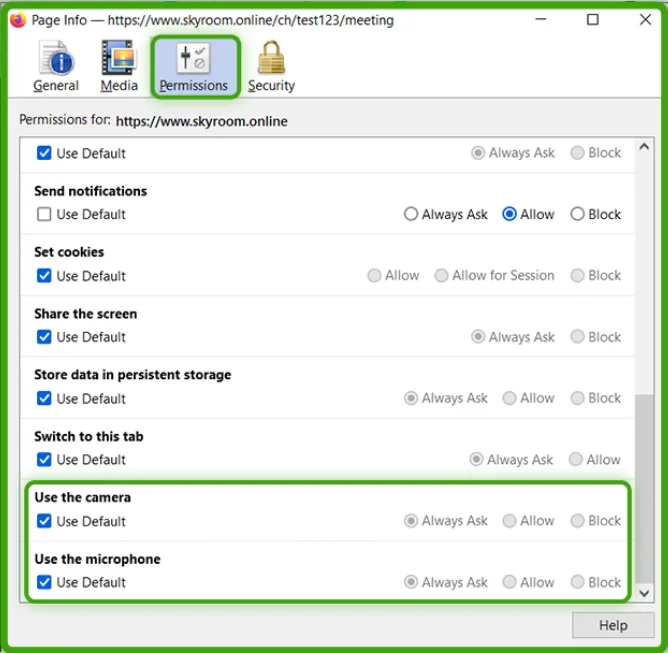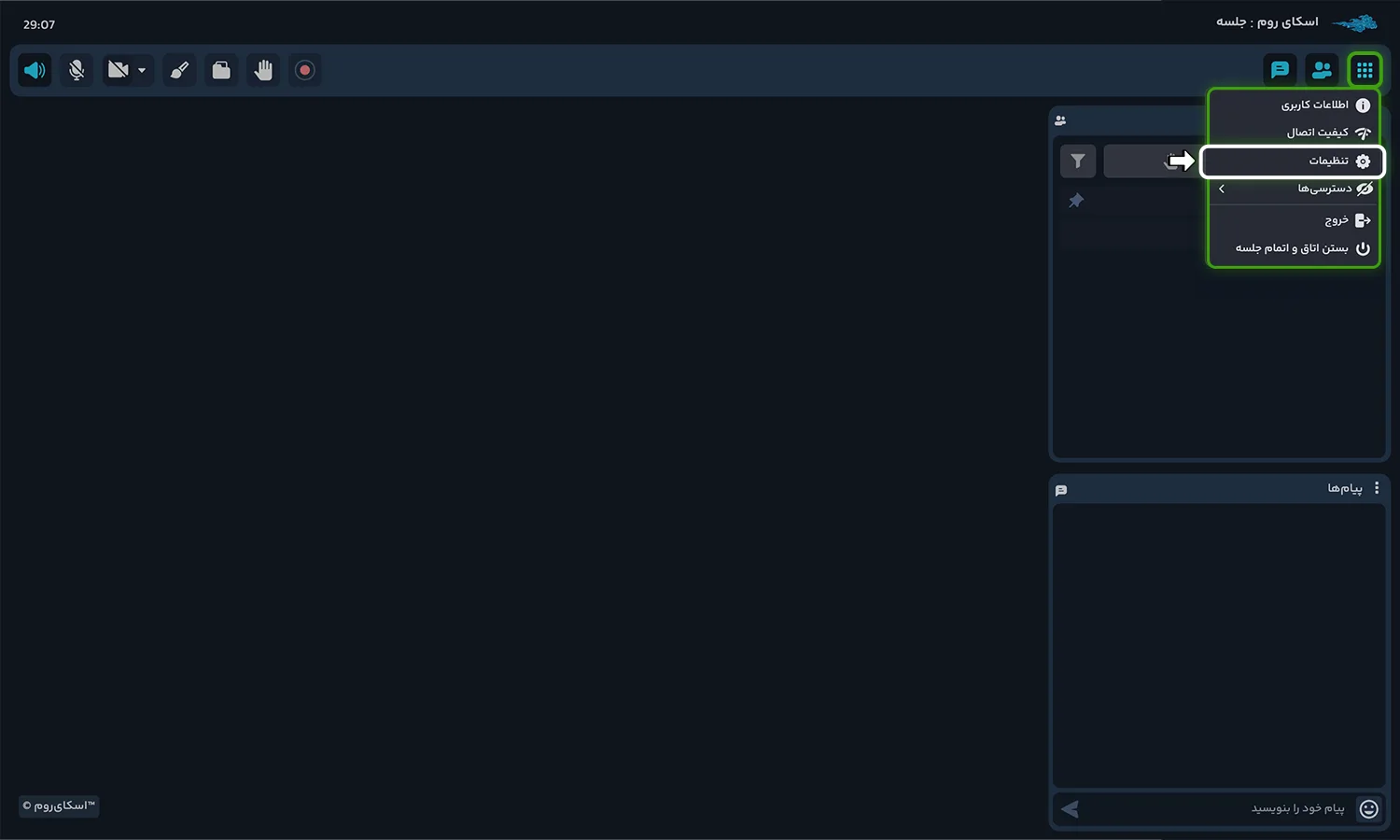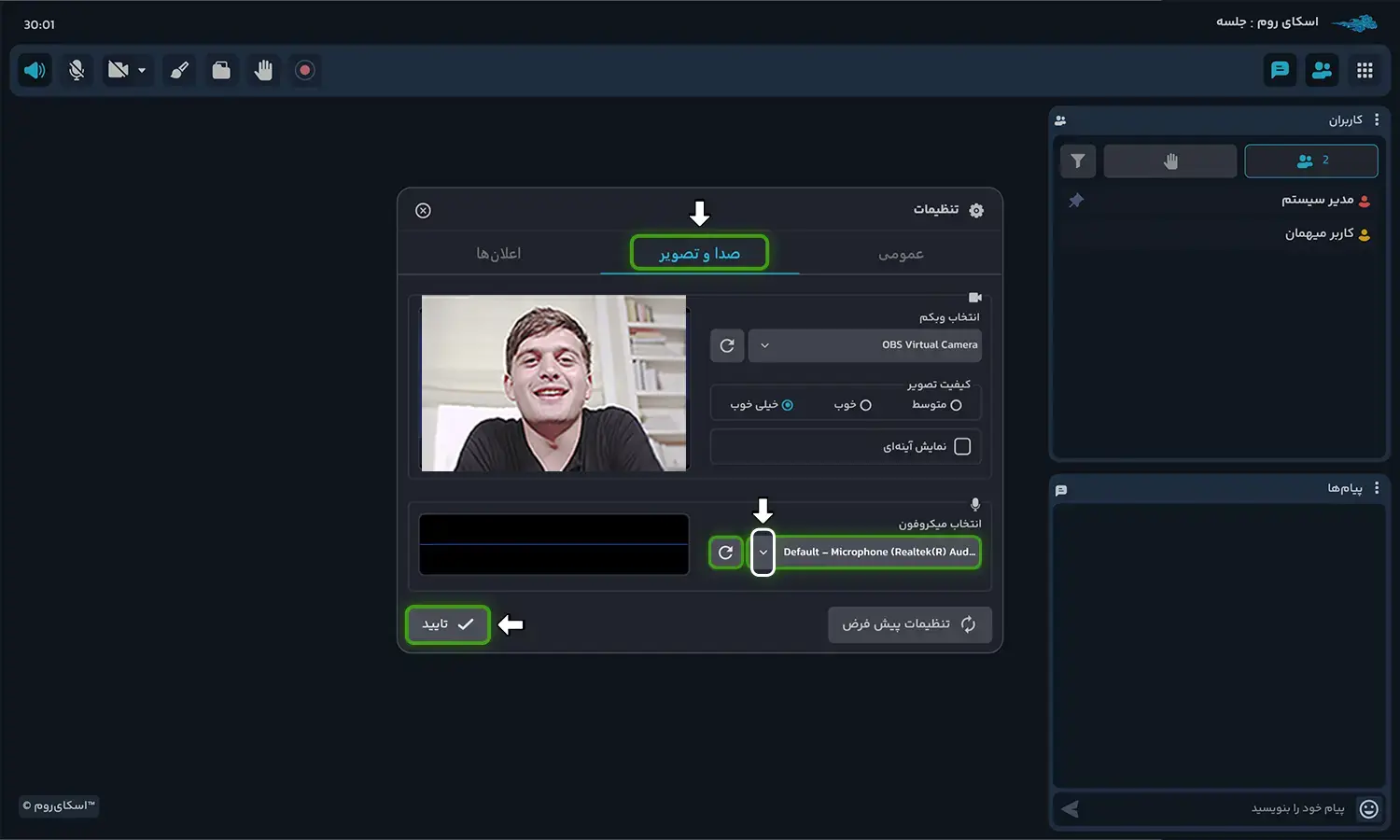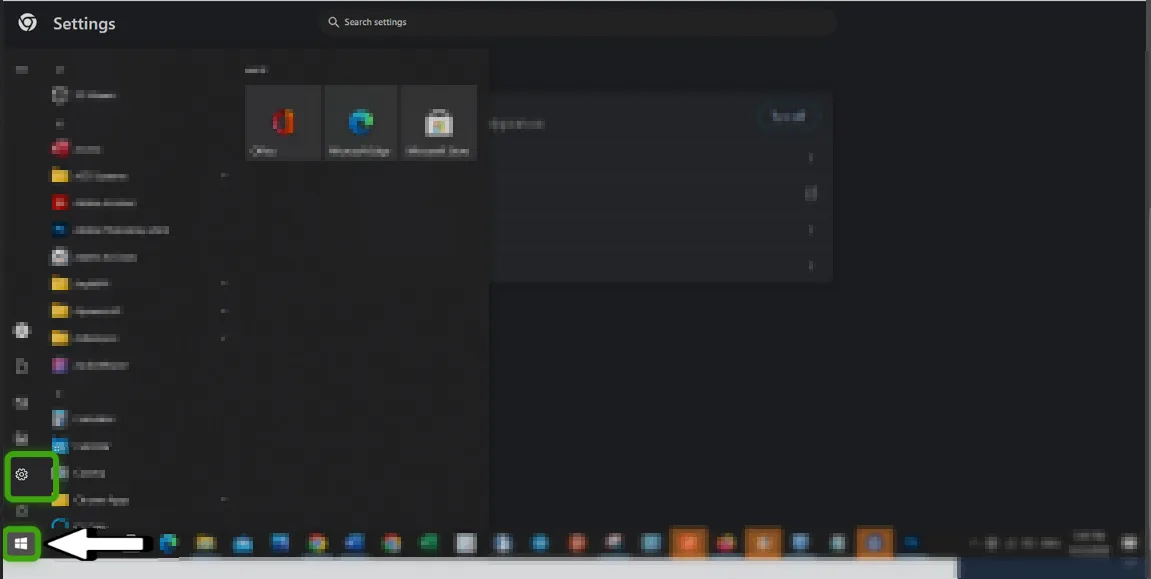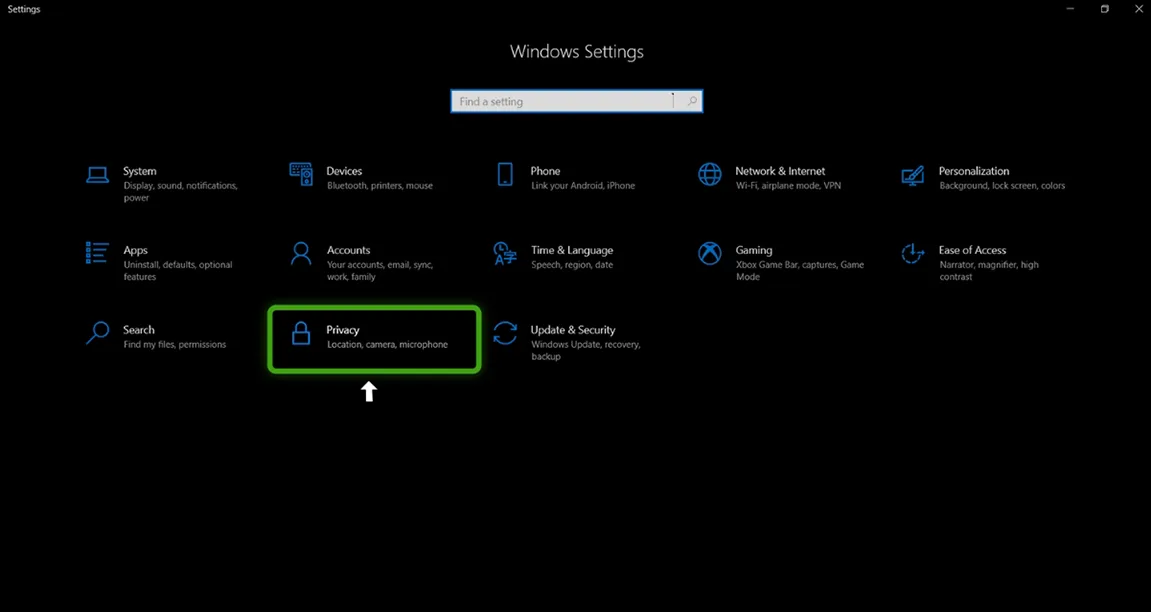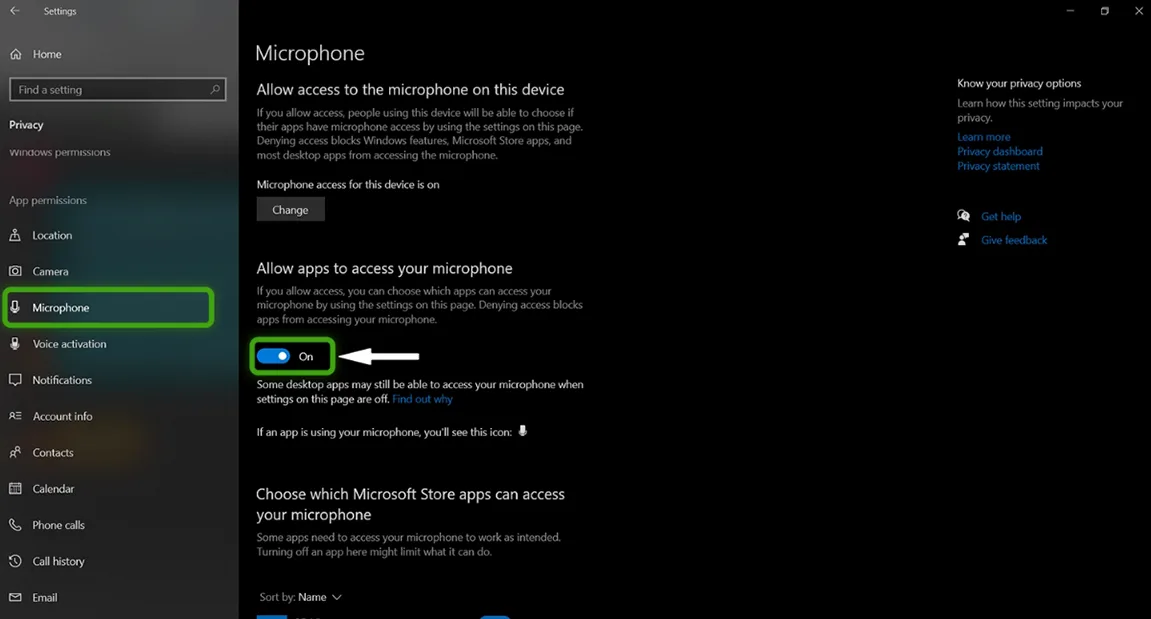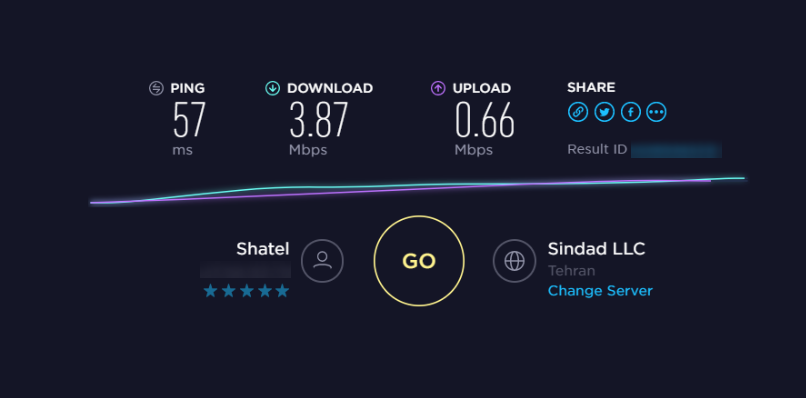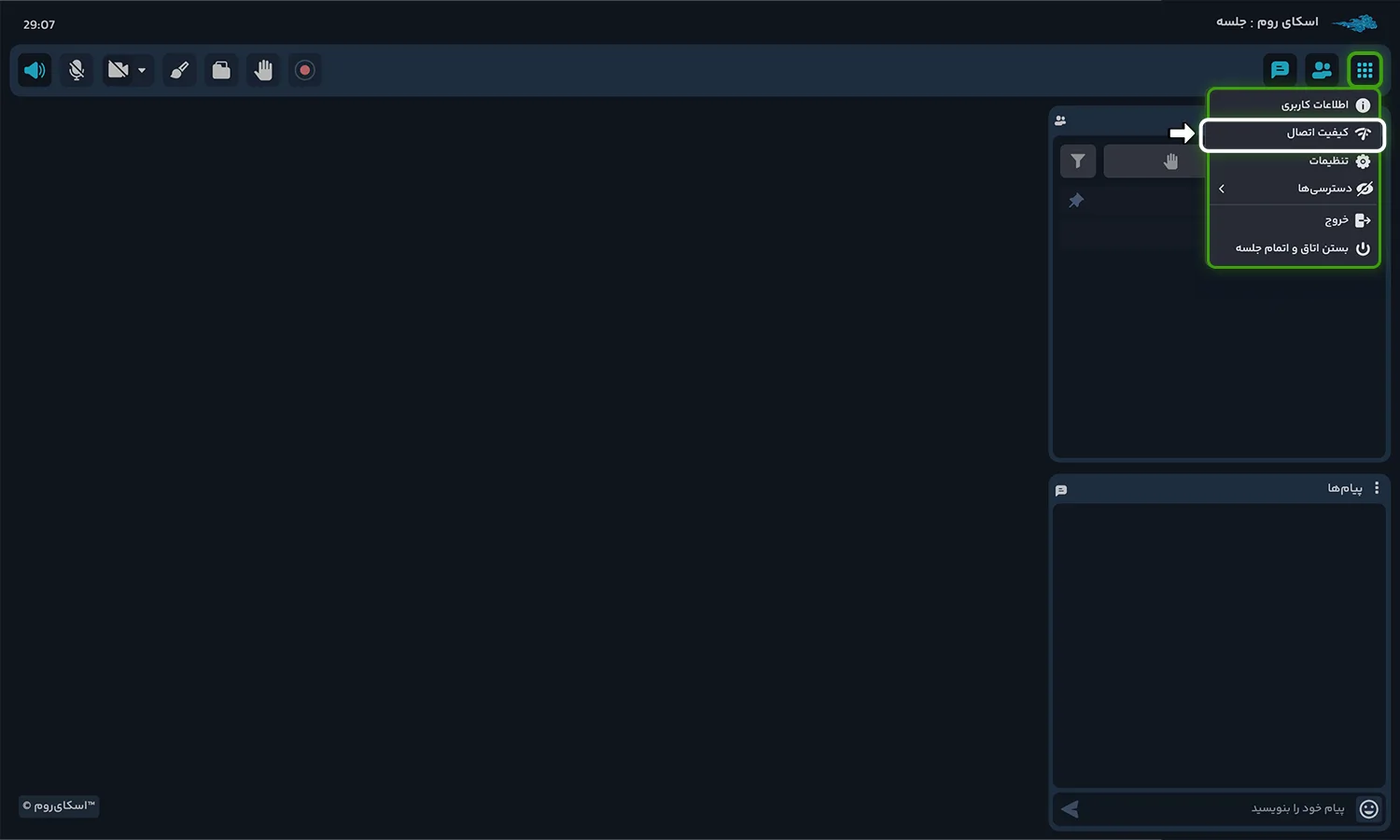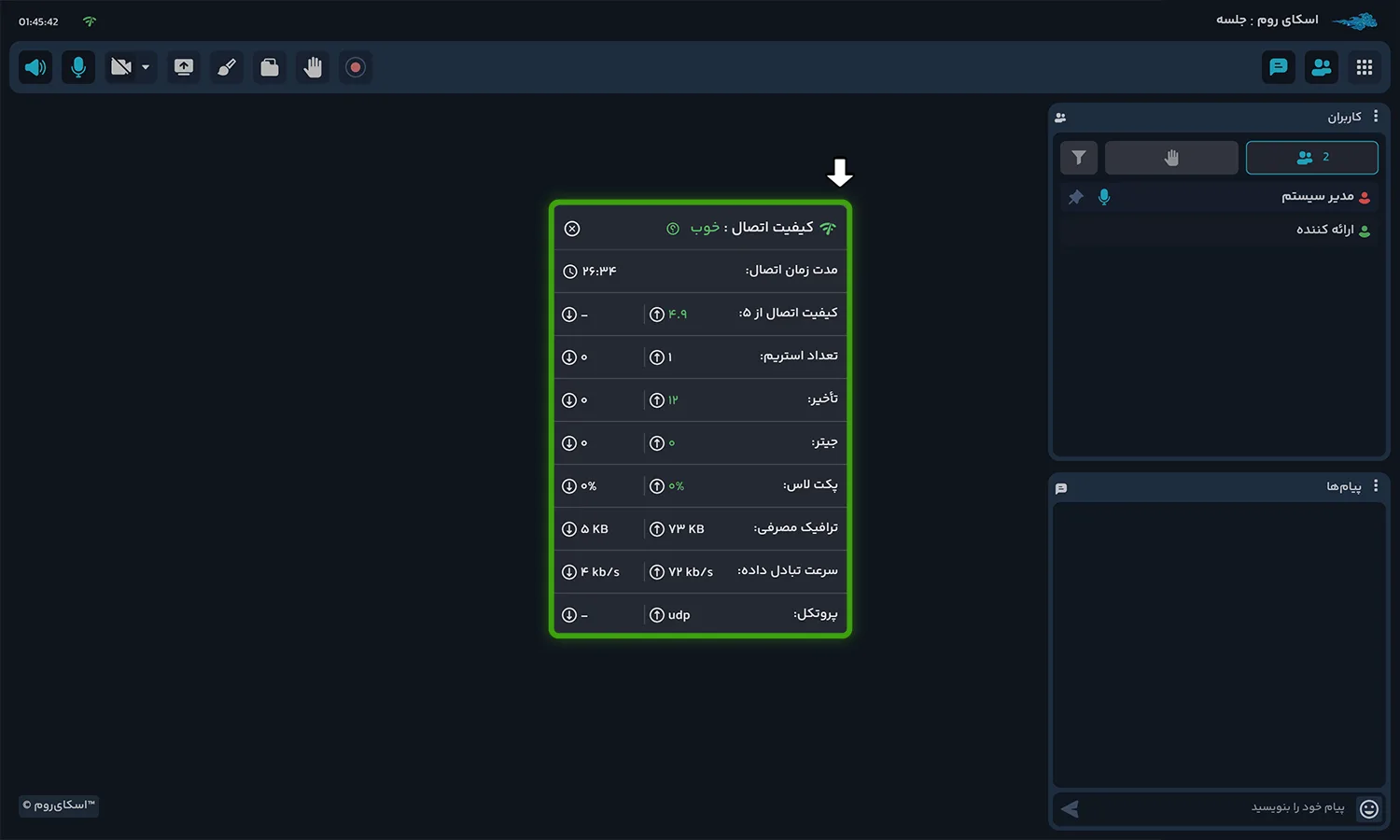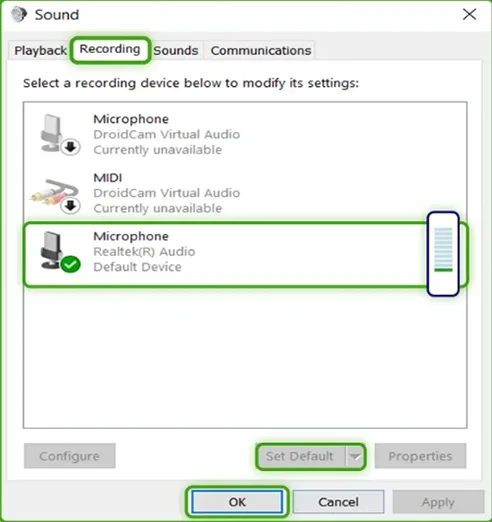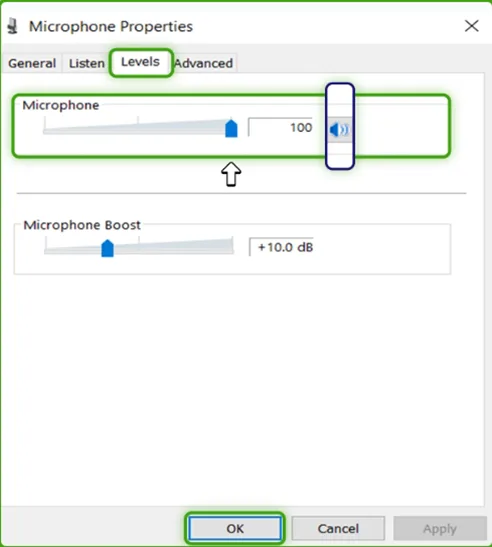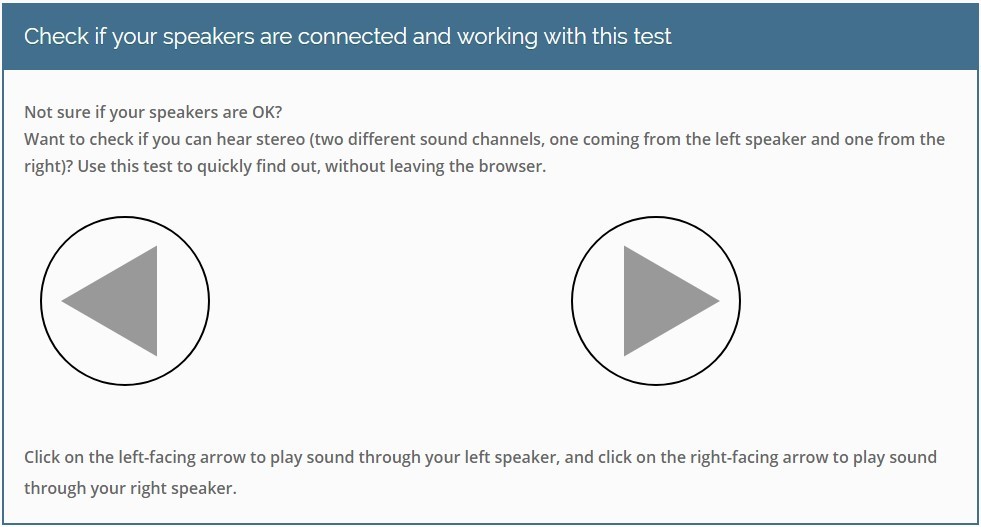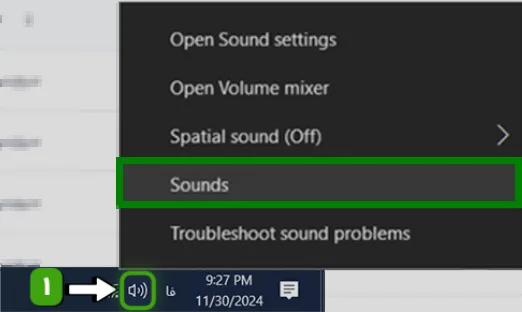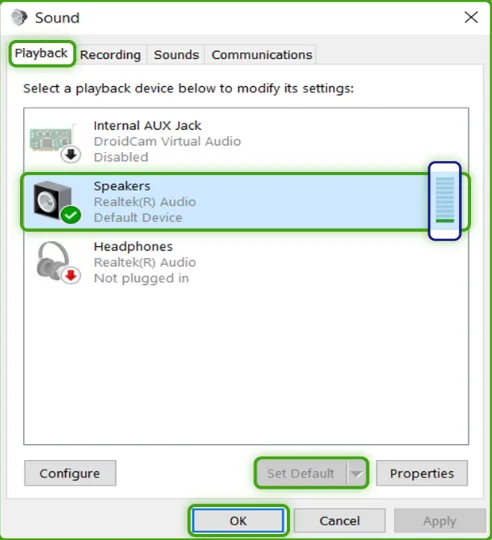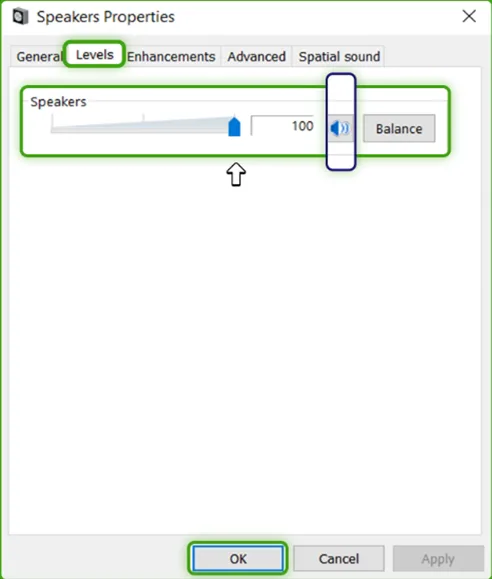سلام دوست عزیز
در صورت داشتن سرویس فعال برای دریافت پشتیبانی آنلاین ایمیل خود را در کادر زیر وارد نمایید.
اگر می خواهید نحوه ی شرکت در رویداد یا برگزاری رویداد را بدانید از صفحات راهنما استفاده کنید.
همچنین می توانید پاسخ سوالات خود در زمینه خرید را از مرکز تماس ما به شماره 02157605500 دریافت نمایید.

ارتباط شنیداری(صوتی)
راهنمای ویدیویی
راهنمای نوشتاری
نوار ابزار
معرفی
در نوار ابزار، امکانات و ابزارهای مختلفی برای ارائه محتوا در اختیار شما قرار گرفته است. ازجمله این ابزارها میتوان به میکروفون، وبکم، اشتراک دسکتاپ، تخته، اشتراک فایل، بالابردن دست، ضبط و همچنین امکان فعال یا غیرفعالسازی صدا اشاره کرد که با توجه به نقش شما در رویداد به همه یا بخشی از آنها دسترسی خواهید داشت.
ابزارها و امکانات در یک نگاه
صدا
با کلیک روی “بلندگو” در سمت چپ محیط برنامه، میتوان صدای دریافتی از سایر کاربران را فعال یا غیرفعال کرد. در صورت فعال بودن صدا، آبی رنگ هست.
میکروفون
برای برقراری ارتباط صوتی و پخش صدای خود برای سایر کاربران، میتوانید با کلیک روی ایکون “میکروفون” آن را فعال کنید. در صورت فعال بودن میکروفون، آبی رنگ می شود.
آیکون میکروفون در مقابل نام کاربر در پنجره کاربران، نشاندهنده فعال بودن میکروفون آن کاربر است.
توجه: دسترسی به میکروفون، به طور پیشفرض تنها در اختیارمدیرسیستم، اپراتور و ارائهدهنده قرار گرفته است. در صورت تایید مدیرسیستم یا اپراتور، دسترسی به میکروفون برای کاربر عادی یا میهمان نیز فعال میشود.
فعالسازی میکروفون هنگام ورود
زمانی که به عنوان مدیرسیستم، اپراتور یا ارائهدهنده وارد محیط برنامه شوید، پیام فعالسازی میکروفون برای شما نمایش داده خواهد شد. با انتخاب ورود به عنوان شنونده، میکروفون شما فعال نخواهد بود. لازم به ذکر است هر زمان که تمایل داشته باشید، میتوانید در نوار ابزار میکروفون خود را فعال یا غیرفعال نمایید.
نکات مهم:
به دلایل زیر ممکن است با کلیک روی دکمه میکروفون، ارتباط صوتی شما برقرار نشود و همچنان میکروفون شما در حالت غیرفعال (خط خورده) باقی بماند:
- مرورگر شما مجوز لازم برای دسترسی به میکروفون شما را نداشته باشد.
- سرعت اینترنت شما کمتر از حد لازم باشد.
- میکروفون شما به صورت سخت افزاری نصب نباشد یا مشکل داشته باشد.
- درایورهای نرم افزاری میکروفون شما نصب نباشد.
- بهتر است هنگامی که قصد صحبت کردن ندارید با کلیک روی دکمه میکروفون آن را غیرفعال کنید تا ضمن پیشگیری از پخش صدای شما به صورت ناخواسته در اتاق، از مصرف ترافیک خود و افزایش پهنای باند مصرفی سایر کاربران جلوگیری کنید.
- در صورت استفاده از لپ تاپ، تبلت یا تلفن هوشمند می توانید از میکروفون داخلی این دستگاه ها استفاده نمایید.
- کیفیت ارتباط صوتی شما رابطه مستقیم با کیفیت میکروفون شما دارد. از این رو توصیه می کنیم از میکروفون های با کیفیت و یا هندزفری تلفن های همراه معتبر استفاده نمایید.
در صورتی که این دکمه در نوار ابزار شما وجود ندارد، نقش شما کاربر عادی یا میهمان بوده و می بایست از طریق بخش گفتگو یا ابزار دست درخواست خود را داخل اتاق برای فعالسازی میکروفون به اپراتور اعلام نمایید.
سوالات و مشکلات مربوط به میکروفون
در حین رویداد میکروفون/وبکم قطع شد یا خطای “انتشار مدیا” دریافت میکنم
- فیلترشکن خاموش باشد ،یکبار خارج و مجدد وارد شوید.
- از مرورگر دیگری استفاده نمایید.(مرورگر های کروم یا فایرفاکس برای سایر دستگاه ها و برای سیستم عامل ios لینک را کپی کرده و در نوار آدرس مرورگر سافاری قرار بدهید)
- احتمالا اینترنت شما دارای نوسان است، وضعیت اتصال خود را بررسی نمایید. و در صورت نوسان با اینترنت دیگری بررسی داشته باشید
- وضعیت اتصالا ت را چک کنید. داخل اتاق از منوی داخل اتاق _گزینه کیفیت اتصال رو انتخاب کنید. توجه: برای دیدن وضعیت اتصال تون باید میکروفون یا وبکم و یا اشتراک دسکتاپ فعال باشد.
- کیفیت اتصال : بالای 4
- جیتر : زیر 30
- تاخیر: بین 10 تا 50
- پکت لاس : حداکثر 2درصد
5. درصورتی که از اینترنت سازمانی استفاده میکنید پورت های موردنیاز (فایروال)10000-20000 از نوع udp/tcp می باشد،چنانچه به اینصورت امکانش را ندارید. جهت درخواست رنج ای پی valid و پورت مجموعه اسکای روم، درخواست خود را به صورت کتبی و در نامه سر برگدار ممهور به مهر سازمان یا شرکت به همراه رنج آی پی های خود در قالب فایل PDF از داخل پنل کاربری سربرگ پشتیبانی از طریق تیکت به واحد پشتیبانی ارسال نمایید تا اقدام لازم صورت گیرد.با توجه به افزایش امنیت در ارائه سرویس ها و شناسایی و تایید IP های شما توسط تیم امنیت اسکای روم و ارائه خدمات پایدار به شما، ارائه نامه رسمی و درج لیست آی پی های شبکه تان در نامه ارسالی ضرورت دارد.
پیام “اجازه دسترسی مرورگر به میکروفون داده نشده است” دریافت میکنم
در صورت دریافت این پیام، در محیط اتاق روی آیکون قبل از آدرس سایت قرار گرفته کلیک کنید. دسترسی مرورگر به Microphone باید در وضعیت “Allow” باشد.
در صورت دریافت مجدد خطا روی “Site settings” کلیک نمایید و در بخش “Advanced” روی “Reset permissions” کلیک نمایید. و مجدد دسترسی بدهید.
نحوه دسترسی دادن به مرورگر در فایرفاکس
روی آیکون کنار لینک کلاس کلیک کنید و “Connection secure” را انتخاب نمایید. سپس روی “more informations” کلیک نمایید. به سربرگ “permissions” رفته و گزینه های use the microphone و use the camera فعال باشد
همچنین توجه داشته باشید که بعد از بررسی نکات ذکر شده، تنظیمات میکروفون را در اسکای روم بررسی کنید و میکروفون صحیح را انتخاب کنید.
پیام “دسترسی به میکروفون غیرفعال شده است” دریافت میکنم
برای رفع مشکل طبق راهنمای زیر عمل نمایید:
1. ابتدا در ویندوز 10 وارد منوی شروع (Start) شده و روی آیکون تنظیمات کلیک نمایید.
پس از ورود به صفحه تنظیمات ویندوز، بخش Privacy را انتخاب نمایید.
سپس روی Microphone کلیک نمایید. با فعالسازی گزینه Allow apps to access your microphone دسترسی ویندوز به میکروفون نیز فعال خواهد شد.
2. در محیط اتاق روی آیکون قبل از آدرس سایت قرار گرفته کلیک کنید. دسترسی مرورگر به Microphone باید در وضعیت “Allow” باشد.
3. با مرورگر دیگر بررسی کنید.
4. از منوی برنامه به بخش تنظیمات رفته و در سربرگ صدا و تصویر، میکروفونهای دیگر را انتخاب و تست نمایید
برای رفع خطا یا مشکلات صدا و تصویر در آیفون یا آیپد و جلوگیری از خروج حین برنامه این موارد رعایت شود:
ممکن هست که از طریق یک برنامه دیگر مانند تلگرام، واتساپ یا ایمیل روی لینک اتاق کلیک کرده و وارد رویداد شوید. در این حالت مرورگر سافاری اجازه دسترسی به میکروفون یا وبکم را به شما نخواهد داد یا مشکل قطع و وصلی خواهید داشت.
برای رفع این مشکل لازم است مطابق تصاویر زیر ابتدا لینک اتاق را کپی (copy) و سپس در نوار آدرس مرورگر سافاری خود جایگذاری (paste) و اجرا نمایید.
برای جلوگیری از مشکل خروج در آیفون تنظیمات گوشی
low power mod غیرفعال باشد
و همچنین display & brightness
auto lock
never
برای فعال نشدن میکرون یا دریافت خطا ،در گوشی های غیر از آیفون چه راهکار هایی وجود دارد؟
1. فیلترشکن خاموش باشد.یکبار خارج و مجدد وارد شوید.
2. با مرورگر دیگر بررسی کنید(کروم ، فایرفاکس یا اپرا).
3. از هندزفری استفاده نمایید.
4. از منوی برنامه به بخش تنظیمات رفته و در سربرگ صدا و تصویر، میکروفونهای دیگر را انتخاب و تست نمایید.
5. بروزرسانی کنید.
صدا یا تصویر مدام قطع و وصل میشود
این مشکل بیشتر به علت عدم پایداری و یا سرعت اینترنت شما رخ میدهد. برای اطمینان از پایداری اینترنت خود تستهای زیر را انجام دهید.
1.برای بررسی سرعت واقعی اینترنت خود میتوانید از وبسایت هایی مانند www.speedtest.net استفاده نمایید.
2. برای بررسی پایداری اینترنت خود میتوانید در منوی برنامه، روی گزینه “کیفیت اتصال” کلیک کنید
در این بخش میتوانید وضعیت اتصال و کیفیت اینترنت کاربر را بررسی نمایید.
فاکتورهای کیفیت اتصال برای یک اینترنت عادی باید به شکل زیر باشد:
- کیفیت اتصال: بالای 4
- تاخیر: بین 10 تا 50
- جیتر: حداکثر 30
- پکت لاس: حداکثر 2 درصد
درصورتیکه یکی از این فاکتورها در بازه استاندارد ذکر شده نباشد، بیانگر وجود اختلال در اینترنت کاربر است.
صدا یا تصویر من منتقل نمیشود
این مشکل میتواند به دلیل وجود فایروال روی سیستم یا شبکه شما باشد. برای انتقال صدا یا تصویر باید پورت های موردنیاز (فایروال) 10000-20000 از نوع udp/tcpکه مورد استفاده برنامه هستند را در تنظیمات فایروال خود باز بگذارید چنانچه به اینصورت امکانش را ندارید جهت درخواست رنج ای پی valid و پورت مجموعه اسکای روم، درخواست خود را به صورت کتبی و در نامه سر برگدار ممهور به مهر سازمان یا شرکت به همراه رنج آی پی های خود در قالب فایل PDF از داخل پنل کاربری سربرگ پشتیبانی از طریق تیکت به واحد پشتیبانی ارسال نمایید تا اقدام لازم صورت گیرد.با توجه به افزایش امنیت در ارائه سرویس ها و شناسایی و تایید IP های شما توسط تیم امنیت اسکای روم و ارائه خدمات پایدار به شما، ارائه نامه رسمی و درج لیست آی پی های شبکه تان در نامه ارسالی ضرورت دارد.
همچنین این مشکل میتواند به دلیل فعال بودن پراکسی یا VPN روی رایانه، دستگاه موبایل یا تبلت شما باشد که توصیه میکنیم برای کیفیت ارتباطی بهتر آن را قطع کنید.
آیکون میکروفون در پنجره کاربران فعال است ولی صدا منتقل نمیشود
- فیلترشکن خاموش باشد، یکبار از اتاق خارج و مجدد وارد شوید.
- از منوی برنامه به بخش تنظیمات رفته و در سربرگ صدا و تصویر، میکروفونهای دیگر را انتخاب و تست نمایید
- میکروفون داخلی سیستم ضعیف است. از هندزفری استفاده نمایید
- از مرورگر دیگری استفاده کنید
- تنظیمات میکروفون در ویندوز خودتان را چک کنید.
- برروی آیکون بلندگو (Speaker) کیک راست کرده و گزینه sound را انتخاب کنید.
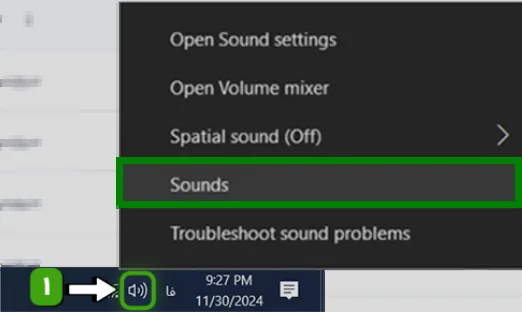
- در پنجره باز شده لیستی از دستگاههای ارسال صدا را مشاهده خواهید کرد. با ایجاد صدا و صحبت کردن، مشاهده خواهید کرد که نوار سبز رنگی در یکی از این دستگاهها نوسان ایجاد میکند. این بدین معناست که آن دستگاه فعال میباشد.
- در صورتی که مشاهده کردید نوار سبز رنگ در حال نوسان بود، یعنی میکروفون شما به درستی پیکربندی شده است.
- روی دستگاه فعال موردنظرتان کلیک کنید تا انتخاب شود. سپس مطابق تصویر زیر دکمه “Set Default” را انتخاب کنید
- روی دکمه ok کلیک کنید.
6. تنظیمات میکروفون در ویندوز خودتان را چک کنید.
- برروی آیکون بلندگو (Speaker) کیک راست کرده و گزینه sound را انتخاب کنید.
- در پنجرهی بازشده به سربرگ “Recording” رفته و روی ورودی صدای موردنظر دوبار کلیک نمایید.
- در پنجرهی باز شده روی “Levels” کلیک کرده و میزان صدا را افزایش دهید. و چک کنید mute نباشد
7. از طریق این لینک میکروفون دستگاه خود را تست کنید.
برای ویندوز 11 در پایین صفحه روی آیکون بلندگو کلیک راست کرده و sound settings را انتخاب نمایید. در پنجره باز شده به سمت پایین اسکرول کنید و گزینه more sound settings را کلیک کنید پنجره فوق نمایش داده خواهد شد.
میکروفون یا دستگاه ورودی پیدا نشد یا ارتباط با دستگاه ورودی با خطا روبهرو شد.
- از مرورگر دیگری استفاده نمایید.
- از منوی برنامه به بخش تنظیمات رفته و در سربرگ صدا و تصویر، میکروفونهای دیگر را انتخاب و تست نمایید.
- تنظیمات میکروفون در ویندوز خودتان را چک کنید.
- برروی آیکون بلندگو (Speaker) کیک راست کرده و گزینه sound را انتخاب کنید
- در پنجره باز شده لیستی از دستگاههای ارسال صدا را مشاهده خواهید کرد(درصورتی که هیچ موردی را مشاهده نمیکنید، درایورهای نرم افزاری میکروفون نصب نیست) با ایجاد صدا و صحبت کردن، مشاهده خواهید کرد که نوار سبز رنگی در یکی از این دستگاهها نوسان ایجاد میکند. این بدین معناست که آن دستگاه فعال میباشد.
- در صورتی که مشاهده کردید نوار سبز رنگ در حال نوسان بود، یعنی میکروفون شما به درستی پیکربندی شده است.
- روی دستگاه فعال موردنظرتان کلیک کنید تا انتخاب شود. سپس مطابق تصویر زیر دکمه “Set Default” را انتخاب کنید.
- روی دکمه ok کلیک کنید
4. تنظیمات میکروفون در ویندوز خودتان را چک کنید.
- برروی آیکون بلندگو (Speaker) کیک راست کرده و گزینه sound را انتخاب کنید.
- در پنجرهی بازشده به سربرگ “Recording” رفته و روی ورودی صدای موردنظر دوبار کلیک نمایید.
- در پنجرهی باز شده روی “Levels” کلیک کرده چک کنید mute نباشد و میزان صدا را افزایش دهید.
5. در صورت استفاده از کامپیوتر از هدست یا میکروفون جانبی استفاده نمایید.
6. از طریق این لینک میکروفون دستگاه خود را تست کنید.
میکروفون وصل نمیشود یا درست کار نمیکند
برای تست میکروفون خود میتوانید مطابق تصویر زیر عمل کنید.
در صورتی که میکروفون شما فعال باشد صفحه روبرو به شکل ارتعاشهای صدا در خواهد آمد.
هنگام فعالسازی میکروفون اکوی صدا دارم
اکوی صدا زمانی پیش میآید که صدا از بلندگو به میکروفون منتقل میشود. این وضعیت در یکی از سه حالت زیر رخ میدهد:
1. بیش از یک سیستم در یک محیط (فیزیکی) در اتاق مجازی مشترک آنلاین باشند.
2. روی یک سیستم با دو مرورگر مختلف وارد یک اتاق مجازی شدهاید.
3. روی یک مرورگر با دو تب مختلف وارد یک اتاق مجازی شدهاید.
برای رفع این مشکل میتوانید فاصله دو سیستم را از یکدیگر بیشتر نمایید و یا از هندزفری استفاده کنید. همچنین در صورت ورود به اتاق با چندین تب، سایر تبها را ببندید.
در اتاق هیچ صدایی دریافت نمیکنم
اگر از آغاز رویداد اطمینان دارید و صدایی دریافت نمیکنید موارد زیر را بررسی کنید:
توجه: فیلترشکن خاموش باشد. حتما از مرورگرهای کروم و یا فایر فاکس استفاده کنید. و برای سیستم عامل ios لینک را کپی کنید و در نوار ادرس مرورگر سافاری قرار بدهید
یکبار اتاق را ترک کنید و سپس وارد شوید.
برای تست خروجی صدای خود به اینجا رفته و خروجی صدا را در دستگاه خود تست کنید.
در صورتی که در سایت تست موفق نشدید صدایی بشنوید به احتمال زیاد سیستم خروجی صدا شما (اسپیکر) مشکل دارد و باید سخت افزاری این مشکل را بررسی کنید.
توجه داشته باشید که درصورت استفاده از اینترنت سازمانی، باید برای استفاده از بستر اسکایروم باید پورتهای مشخصی باز باشند.
پورت های موردنیاز (فایروال) : 10000-20000 از نوع udp/tcp
در غیر این صورت باید تنظیمات خروجی صدا را روی سیستم عامل خود (ویندوز ) چک کنید.
روی آیکون بلندگو (Speaker) کیک راست کرده و گزینه Sounds را انتخاب نمایید.
درپنجره باز شده به سربرگ Playback بروید.
در سربرگ Playback لیستی از دستگاههای پخش صدا را مشاهده خواهید کرد. درصورتی که هیچ موردی را مشاهده نمیکنید، کارت صدا و یا درایور مربوطه روی سیستم شما نصب نیست.
با پخش یک موزیک روی سیستم و شنیدن صدای خروجی از بلندگو ، مشاهده خواهید کرد که نوار سبز رنگی در یکی از این دستگاهها نوسان ایجاد میکند که نشاندهندهی فعالبودن آن دستگاه است.
در صورتی که نوار سبز رنگ در حال نوسان بود، یعنی دستگاه خروجی صدای شما به درستی پیکربندی شده است. دستگاه فعال موردنظرتان را انتخاب کنید و مطابق تصویر زیر روی “Set Default” و سپس روی“Ok” کلیک کنید.
با دابل کلیک کردن روی دستگاه پخش می توانید در سربرگ levels بررسی داشته باشید mute نباشد و ولوم بالا باشد.